Websitenizde gerçekleşen tıklamalar, ziyaretçilerinizin sitenizde gerçekleştirdiği en doğal davranışlardan birisidir. Kullanıcılar farklı bir sayfaya geçmek, bir ürünü sepete eklemek için tıklamalar gerçekleştirirler. Websitenizde gerçekleşen tüm tıklamaları takip etmek sizin için bir anlam ifade etmeyebilir ancak takip ettiğinizde size gerçekten faydalı bilgiler sağlayabilecek tıklamalarda olacaktır.
Google Tag Manager kullanarak ekstra bir koda ihtiyaç duymadan bir kaç basit adımla websitenizde gerçekleşen tıklamaları takip edebilir, bu verileri doğrudan Google Analytics hesabınıza aktarabilirsiniz.
GTM aracılığı ile takip edebileceğiniz bazı tıklama örnekleri:
- İletişim bağlantısı tıklamaları (tıkla ara butonu, live chat araçları, email adresi v.b)
- İndirme bağlantısı tıklamaları
- Buton tıklamaları ( sepete ekle butonu, newsletter kayıt butonu v.b)
- Outbound linkler (kullanıcıları yönlendirdiğiniz dış linkler)
Bu yazımda yukarıdaki örneklerden bir kaçını adım adım nasıl kurabileceğinizi anlacağım. Başlamadan önce elbette etkin bir Google Tag Manager ve Google Analytics hesabınız olmalı. Eğer yoksa şu adımları izleyin:
a. tagmanager.google.com‘a girerek bir hesap oluşturun ve Google’ın size vermiş olduğu kod snippet’ini websitenizin tüm sayfalarına ekleyin.
b. Daha önce yazmış olduğum GTM ile Google Analytics hesabı oluşturma başlıklı yazımı ziyaret edin ve kurulum adımlarını tamamlayın.
Buraya kadar her şey tamamsa artık başlayabiliriz.
Yazı İçeriği
ToggleGoogle Tag Manager ile Buton Tıklamalarını İzleme
Özetle, bu süreçte belirlemiş olduğumuz butonlar için event tanımlayacak, tanımlanan etkinliğe ait verileri Google Analytics hesabınıza yansıtabileceksiniz.
Süreci adım adım şu şekilde dizayn edeceğiz.
- Butonun seçimi
- Değişken tanımlama
- Tetikleyici oluşturma
- Etiket oluşturma
- Test etme
- Yayınlama
Butonun Seçimi
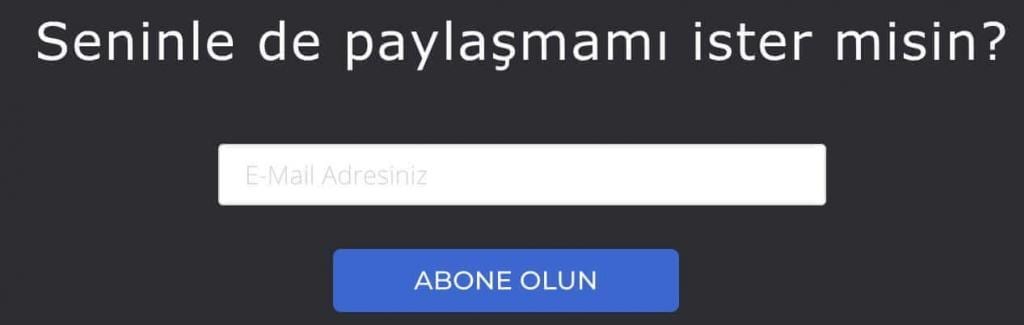
Öncelikle websitenizde hangi butonu takip edeceğinizi belirleyin. Ben bu örnekte websitemde bulunan “abone olun” butonu üzerinden ilerleyeceğim.
Gelin şimdi bu butonu nasıl takip edebileceğimize bakalım.
Öncelikle takip etmek istediğiniz butonu sitenizde bulunan diğer butonlardan ayıran bir şeye ihtiyacımız bulunuyor. (id, element, class v.b) Benim takip etmek istediğim butonun kodu aşağıdaki şekilde.
<input type="submit" value="ABONE OLUN" class="wpcf7-form-control wpcf7-submit button">Yukarıdaki class “wpcf7-form-control wpcf7-submit button” değerini kullanarak buton tıklamaları takibini gerçekleştirebiliriz.
Not: Aynı class değerine sahip butonu blog yazılarımın bulunduğu sidebar’da da kullanıyorum. Hangi formun ne kadar tıklandığını görmek için etiket oluşturduğumuz zaman etkinliğin hangi sayfalarda gerçekleştiğini bilgisini de Google Analytics’e göndereceğiz.
Takip etmek istediğiniz butona ait değişkenleri bulmakta zorlanıyorsanız aşağıdaki adımları izleyin.
a. GTM hesabınızın sol tarafında bulunan menüden tetikleyiciler sekmesine gidin ve yeni ekleye tıklayın. Tetikleyici ayarlarını yapılandır dediğinizde ekranınızın sağ bölümünde tetikleyici türünü belirleyeceğiniz bir alanla karşılaşacaksınız. Bu alanda tetikleyici türünü “sadece bağlantılar” olarak seçip, tetiklenme koşulunu da “tüm bağlantı tıklamaları” olarak belirleyip kaydedin.
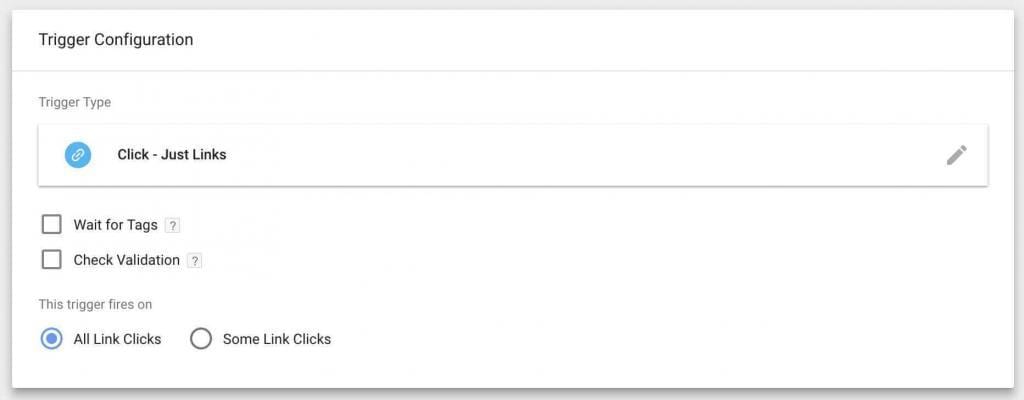
b. Google Tag Manager hesabınızın sağ üst bölümünde yer alan önizleme butonuna tıklayıp, ön izleme modunu aktif edin.

c. Artık yeni bir pencerede websitenize giriş yaptığınızda websitenizin alt tarafında GTM’in hata ayıklama ve önizleme aracı ile karşılacaksınız. İlgili olabilecek değişkenleri aktif ettikten sonra (GTM hesabınızın değişkenler bölümünden aktif edebilirsiniz) takip etmek istediğiniz butona tıklayın ve önizleme aracında değişkenler bölümüne gelin.

Bu alanda yaptığınız tıklamaya ait verileri özet bölümünün son işleminde görebilirsiniz. Ekranın sağ tarafında ise bu tıklamaya ait etkinlikleri izleyebileceğimiz değişenleri görebilirsiniz. Click URL = tel, Click Element = tel v.b
Değişkeni Etkinleştirme
Butonu ve nasıl takip edebileceğimizi belirledikten sonra sıra Google Tag Manager hesabında değişken tanımlamaya geldi. Google Tag Manager hesabınızda hali hazırda tanımlanmış bazı değişkenler (page url, click url, form element v.b) mevcut olduğu gibi kendiniz de değişken oluşturabiliyorsunuz.
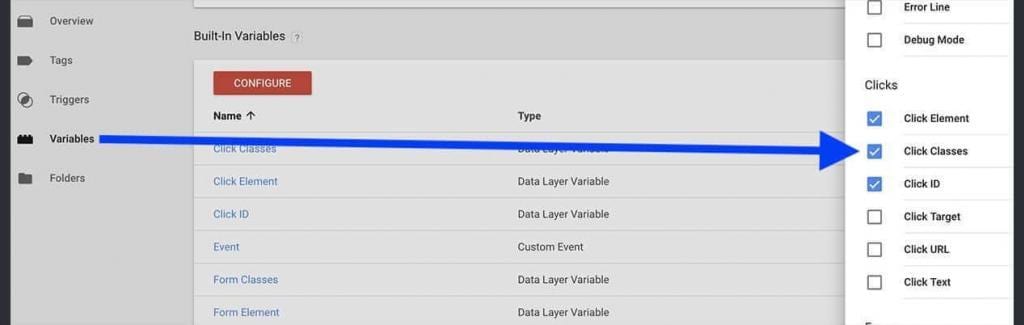
Örneğimizdeki butonu class değeriyle takip edeceğimizi belirlemiştik. Şimdi tek yapmamız gereken şey GTM hesabınızında değişkenler bölümüne girip “Click Classes” değişkenini aktif etmek.
Şu adımları izleyin:
GTM hesabınızın sol tarafında bulunan menüden Variables(değişkenler) sekmesini açın.
Karşınıza çıkan ekrandan “yapılandır”a tıklayın.
Ekranın sağ bölümünde açıkacak pencereden ilgili değişkeni aktif edin.
Tetikleyici Oluşturma
Google Tag Manager’da tetikleyiciler bir web sayfasında veya mobil uygulamadaki sayfa görüntülemelerini, buton tıklamalarını, form göndermeleri gibi belirli etkinlik türlerini izler. Yapılandırılmış etkinlik gerçekleşip gerçekleşmediği tetikleyiciler sayesinde izlenir. GTM’de oluşturacağınız etiketlerin etkinleşmesini sağlamak için en az bir tetikleyici bulunmalıdır. Oluşturmuş olduğunuz etiketler, belirlediğiniz koşullar sağlandığında etkinleşir veya engellenir.
Oluşturacağımız etkinlik ile tıklamaları izlemek istediğimizden dolayı trigger olarak tıklama tetikleyicisini kullanacağız. Google Tag Manager tıklamaları iki farklı şekilde tıklama tetikleyicisi türü bulunmaktadır.
Tüm öğeler: Bir sayfada yapılan tüm öğelere tıklamaları izlemenizi sağlar. (buton, resim, link v.b)
Bağlantılar: Yalnızca bağlantılara (linklere) yapılan tıklamaları izlemenizi sağlar.
Biz bu örnekte “tüm öğeler” üzerinden ilerleyeceğiz. Ancak etkinliğin gerçekleşmesi için bir koşul belirlememiz gerekiyor. Yoksa gerçekleşen tüm tıklamaları Google Analytics’e event olarak göndeririz. Belirleyeceğimiz koşul ise ilk adımda belirlediğimiz class değişkeni olacak. Yani GTM’e Click Classes şu koşulları sağladığında bu trigger tetiklensin dememiz gerekiyor.
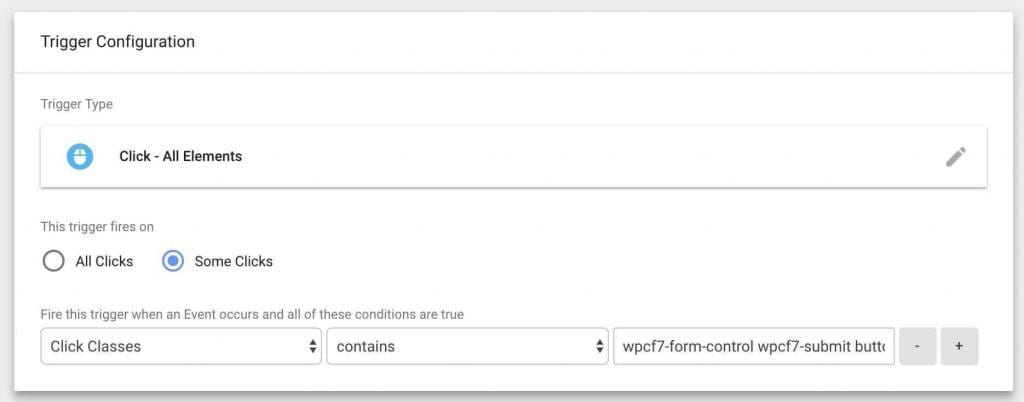
Yukarıdaki gördüğünüz gibi bir tetikleyici oluşturmalıyız. Böylece “Click Classes” istediğimiz koşulları içerdiğinde trigger tetiklenecek.
Şu adımları izleyin:
GTM hesabınızın sol tarafında bulunan menüden Triggers (tetikleyiciler) sekmesini açın.
Yeni tetiklici ekleyi seçin
Tetikleyici türünü “Tıklama – Tüm elementler” olarak yapılandırın
Tetikleyinin etkinleşmesini sağlayacak koşulu ” Bazı Tıklamalar ” olarak belirleyin.
Takip etmek istediğiniz butonun hangi koşullarda tetikleneceğini belirtin ve kaydedin.
Etiket Oluşturma
Buraya kadar yap bozun bir çok parçasını oluşturduk. Artık tüm bu oluşturduğumuz şeyleri birleştirerek Google Analyics’e buton tıklamalarını gösteren event’leri göndermeye başlayabiliriz.
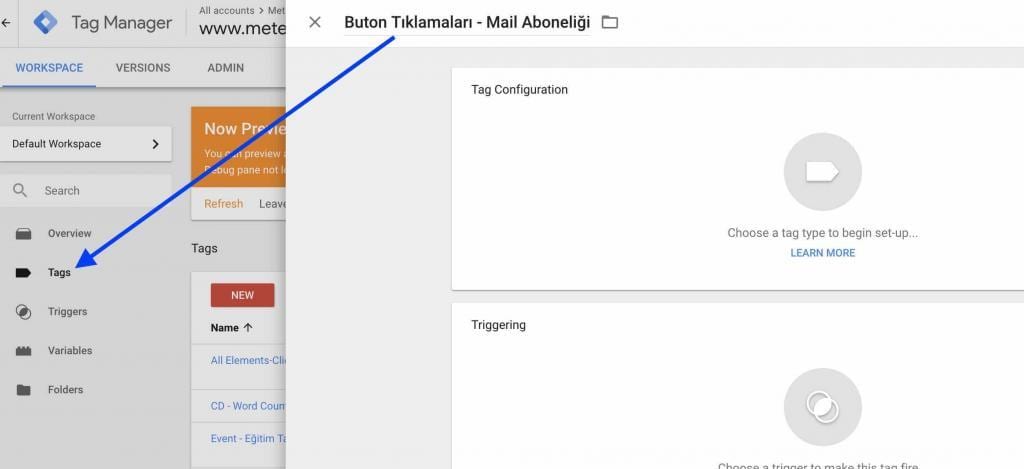
Google Tag Manager hesabınızın sol tarafında bulunan menüden “Etiketler” sekmesinden “YENİ” butonuna tıklayarak etiketimizi oluşturmaya başlayalım.
Oluşturacağımız etikete isim verdikten sonra oluşturduğumuz etiketi yapılandırıp bir trigger eklememiz gerekiyor.
a. Etiketi Yapılandırma
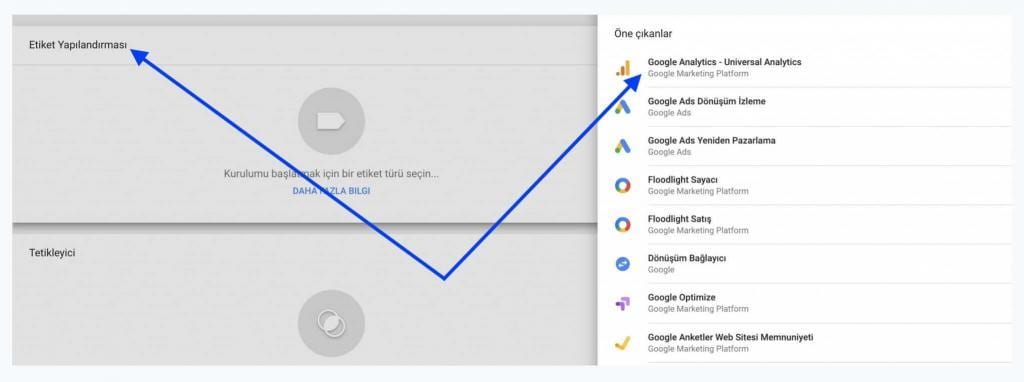
“Etiketi yapılandır” sekmesine tıkladıktan sonra etiket türü olarak Google Analytics – Universal Analytics sekmesini seçeceğiz.
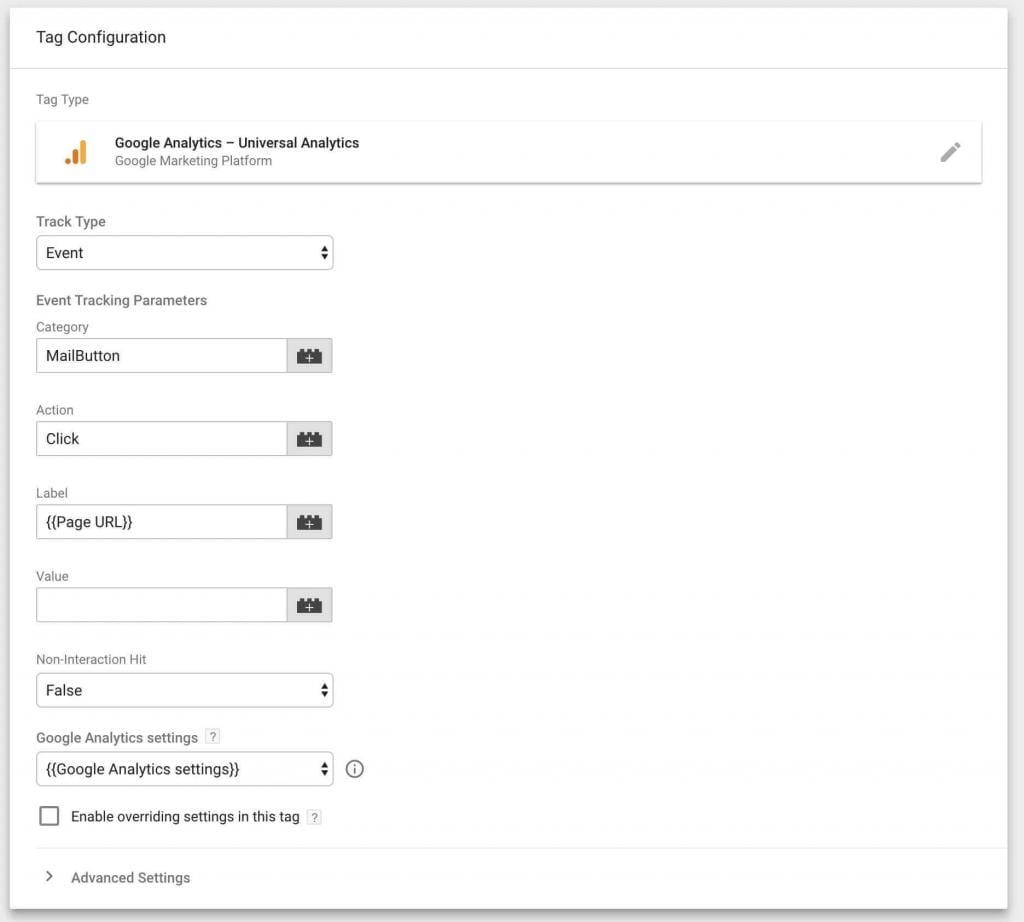
Google Analytics etiketinizin ayarlarını aşağıdaki şekilde düzenliyoruz.
Tracking Type: Event
Category: MailButton
Action: Click
Label: {{Page URL}}
Yukarıda belirlediğimiz şekilde bir etkinlik oluşturduğumuzda Google Analytics Etkinlik raporlarında,
Etkinlik kategorisi: MailButton
İşlem: Click
Label: {{Page URL}} değişkeniyle de etkinliğin hangi sayfada tetiklendiğini görebileceğiz.
Aynı zamanda yukarıda tanımladığımız parametrelerin bu şekilde olma zorunluluğu yok. Bu alanları size en anlamlı gelecek şekilde yapılandırabilirsiniz.
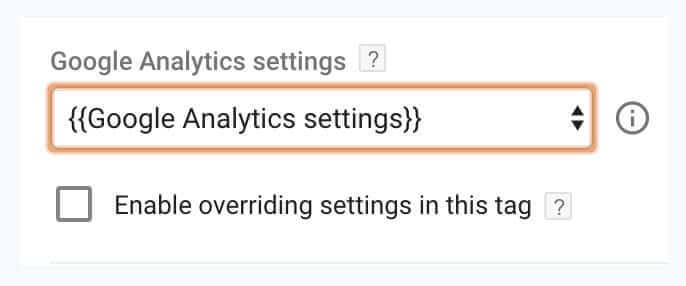
Son olarak Google Analytics ayarlarını tamamlayıp tetikleyici ayarlarını yapılandırma işlemine geçebiliriz. Daha önce Google Analytics ID’nizi değişken olarak tanımlamadıysanız bu alana Google Analytics ID’nizi girebilirsiniz. (UA-XXXXXXX) Ancak Google Analytics ID’nizi değişken olarak tanımlamak Tag Manager hesabınızı daha pratik kullanmanızı sağlayacaktır.
Google Analytics etiketinizi değişken olarak GTM hesabınıza tanımlamak ileride olası bir Analytics hesabı değişikliğinde etiketlerinizdeki GA ID’sini tek tek değiştirmek yerine tek seferde tüm ID’lerinizi değiştirmenizi sağlayacaktır.
b. Tetikleyiciyi tanımlama
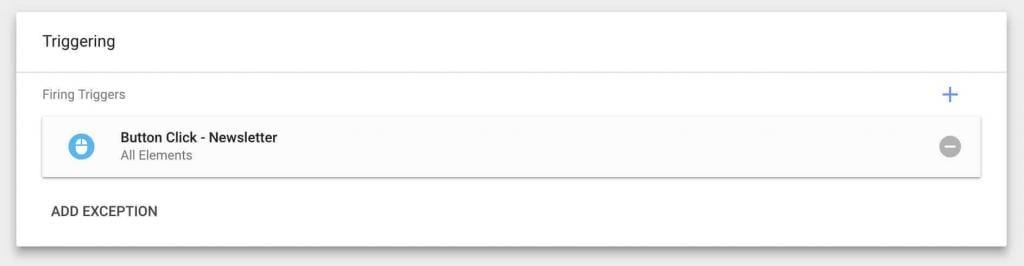
Daha önce oluşturduğumuz tetikleyiciyi, oluşturduğumuz etiketin tetiklenme koşulu olarak tanımlayıp etiketi kaydedebiliriz.
Test Edin
Şimdi sırada oluşturduğumuz etiketin doğru yapılandırıp yapılandırılmadığını test etmeye geldi.
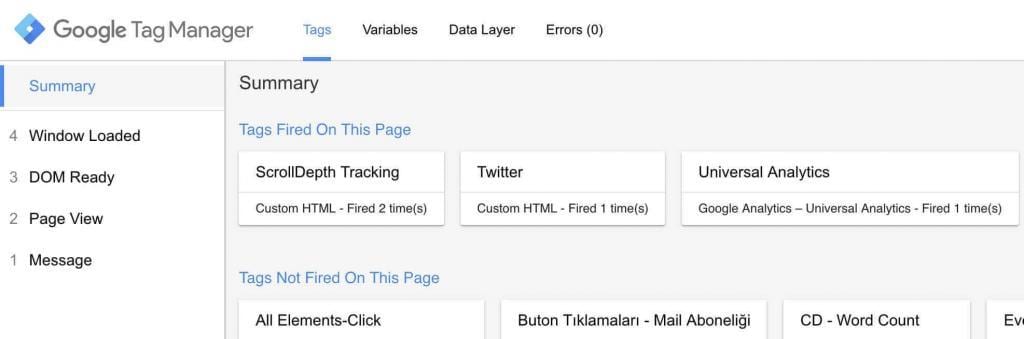
Bunun için öncelikle Google Tag Manager hesabınızı önizleme moduna almalısınız. (GTM hesabınızın sağ üst tarafında bununla ilgili butonu görebilirsiniz.) Ardından yeni bir pencerede websitenize girin. Siteniz yüklendiğinde ekranın alt bölümünde, yukarıda gördüğünüz gibi Google Tag Manager Hata Konsolu açılacaktır. Bu konsolda sayfanızda hangi etiketlerin tetiklendiğini görebilirsiniz.
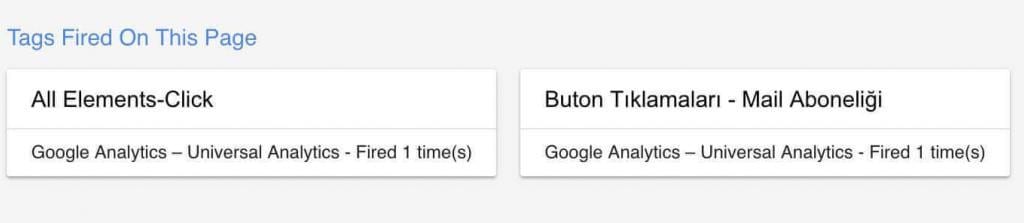
GTM hesabınız ön izleme modundayken izlemek istediğiniz butona tıklayın. Tetiklenen etiketler bölümünde oluşturmuş etiket tetikleniyorsa buraya kadar her şey yolunda gidiyor demektir.

Son olarak Google Analytics hesabınızın gerçek zamanlı raporlar bölümünden etkinlikler raporunu çalıştırıp, tanımlamış olduğunuz etkinliğin raporunuza yansıyıp yansımadığınızı kontrol edin. Her şey yolundaysa oluşturmuş olduğunuz etiketi yayınlayabilirsiniz.
Hatırlatma: Yukarıda tanımlamış olduğumuz event, buton tıklandığında tetiklenecektir. Yani herhangi bir tıklama bu eventi tetikler. İşlemin başarılı veya başarısız olması bir önem ifade etmez. Eğer sadece başarılı kayıtları takip etmek isterseniz daha farklı yol izlemeniz gerekmektedir.
GTM ile Outbound Linkleri Takip Etme
Google etiket yöneticisini kullanarak, bir tıklama etkinliği ile farklı websitelerine yönlendirdiğiniz kullanıcıları da takip edebilirsiniz. Örneğin, websitenize gelmiş daha sonra sosyal medya profillerinizi ziyaret etmiş kullanıcıları bir etkinlik işlemi olarak Google Analytics hesabınıza event olarak gönderebilirsiniz.
Dışarıya yönlendirdiğiniz bağlantıları takip etmek için aşağıdaki adımları izleyin:
1. Değişken Tanımlama
2. Tetikleyici Oluşturma
3. Etiket Oluşturma
4. Test Etme
Değişken Tanımlama
a. Is outbound click URL
Değişken Adı: Is Outbound Click URL
Değişken: Özel Javascript
function() {
if ({{Click Hostname}}.indexOf({{Page Domain Name}}) === -1) {
return true;
}
return false;
}b. Page domain name
Değişken Adı: Page Domain Name
Değişken: Özel Javascript
function() {
return {{Page Hostname}}.match(/[^.]*\.[^.]{2,3}(?:\.[^.]{2,3})?$/)[0];
}c. Click host name
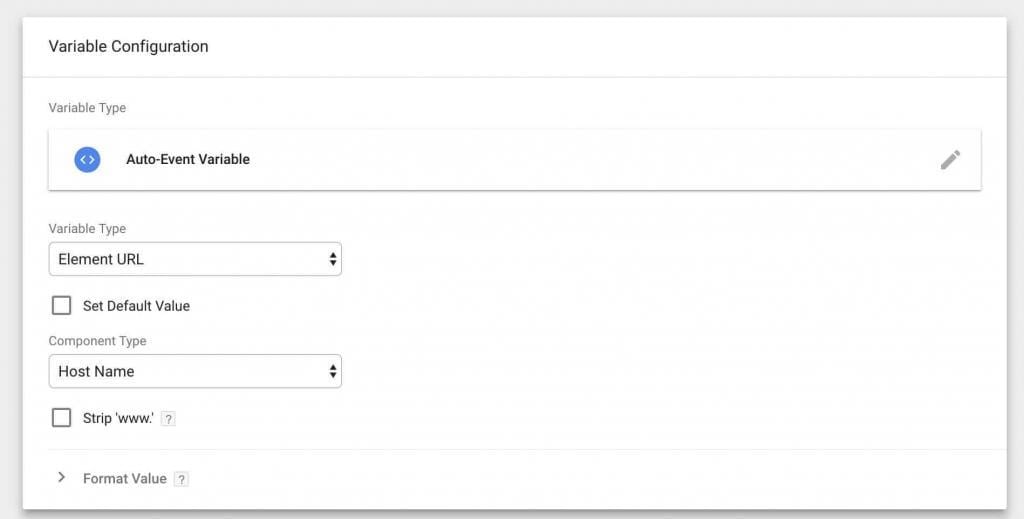
Değişken Adı: Click Hostname
Değişken: Otomatik Etkinlik Değişkeni
Değişken Türü: Öğe URL’i
Bileşen Türü: Ana MakineAdı
Tetikleyici Oluşturma
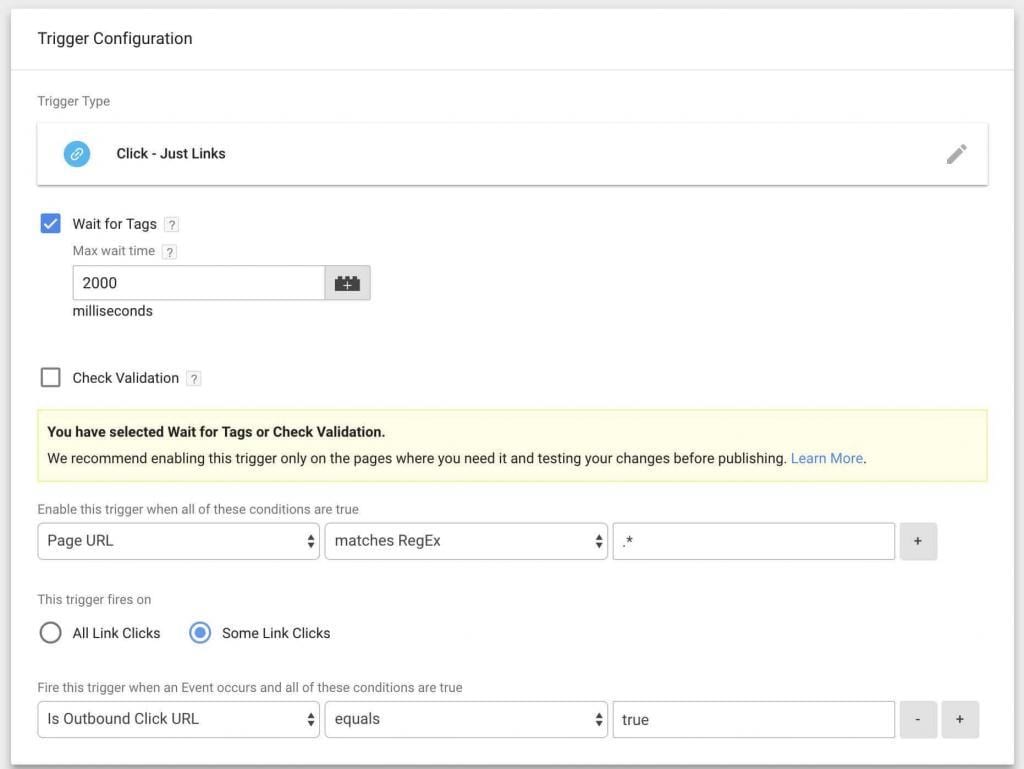
Tetikleyici Adı: Link Click – Outbound Link
Tetikleyici Türü: Tıklama > Yalnızca bağlantılar
Aktif Et: Etiketleri Bekle
Page URL: şu normal ifadeyle eşleşir .*
Tetiklenme Koşulu: Bazı Bağlantı Tıklamaları: Is Outbound Click URL içerir “true”
Etiket Oluşturma
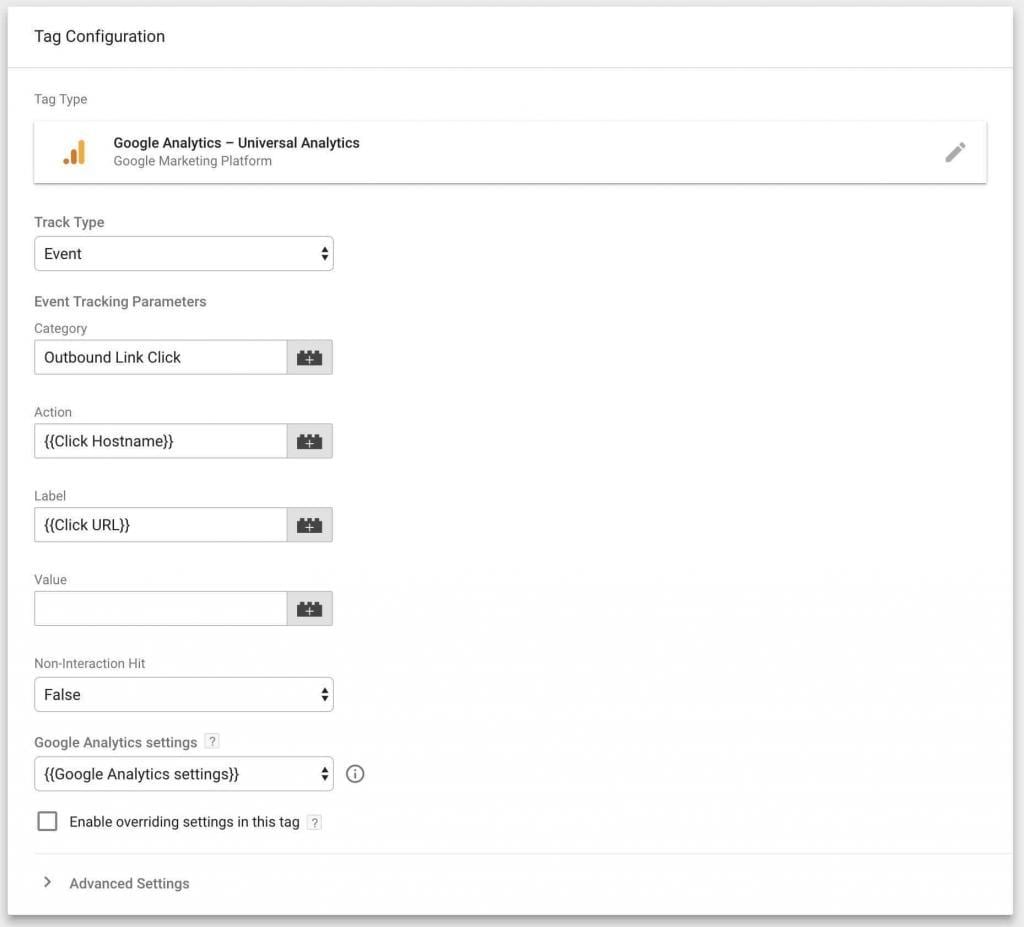
Etiket Türü: Google Analytics – Universal Analytics
Kategori: Outbound Link Click
İşlem: {{Click Hostname}}
Etiket: {{Click URL}}
Google Analytics Ayarları: {{Google Analytics ID’niz}}
Tetikleyici: Link Click – Outbound Link
Yukarıdaki 5 aşamayı da tamamladıktan sonra GTM hesabınızı önizleme modunda çalıştırın, ardından Google Analytics’te gerçek zamanlı raporlardan event’leri de kontrol edin. Her şey güzel görünüyorsa oluşturduğunuz etiketi publish edebilirsiniz.
GTM ile İletişim Linklerini Takip Etme
Bu bölümde ise Etiket Yöneticisini kullanarak websitenizde bulunan “tel:” veya “mailto:” linklerinin tıklamalarını Google Analytics’e event olarak aktaracağız. Her zamanki gibi bazı değişkenler, tetikleyici ve etiket oluşturmamız gerekiyor.
Değişken Tanımlama
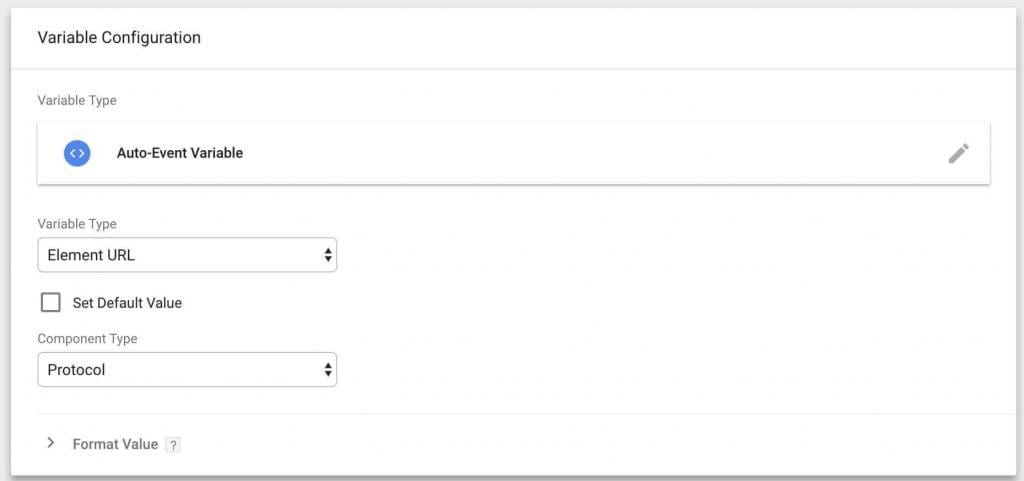
a. Click ProtocolDeğişken Adı: Click Protocol
Değişken: Otomatik Etkinlik Değişkeni
Değişken Türü: Öğe URL’i
Bileşen Türü: Protokol
b. Click URL – No Protocol
function() {
if ({{Click URL}}) {
return {{Click URL}}.split(':')[1];
}
}Değişken Adı: Click URL – No Protocol
Değişken Türü: Özel Javascript
c. Lookup – Link Type
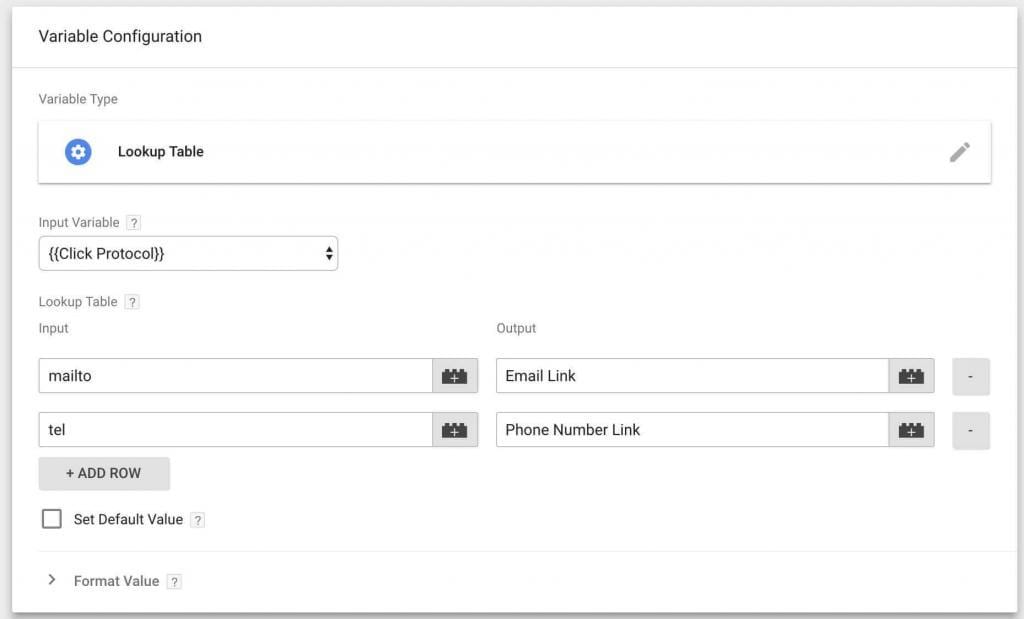
Değişken Adı: Lookup – Link Type
Değişken: Arama Tablosu
Giriş Değişkeni: Click Protocol
Giriş ve Çıktılar: mailto= Email Link, tel = Phone Number Link
Tetikleyici Tanımlama
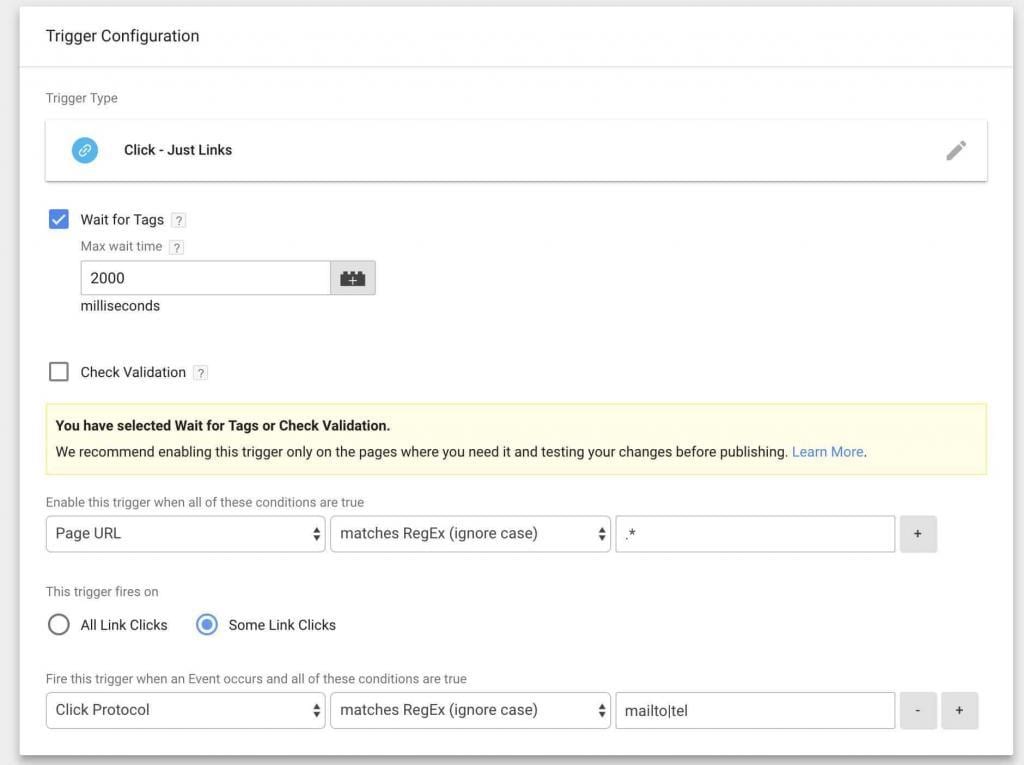
Tetikleyici Adı: Link Click – ‘tel’ Or ‘mailto’ Protocol
Tetikleyici Türü:Bağlantı Tıklamaları
Aktif Et: Etiketleri Bekle
Page URL: şu normal ifadeyle eşleşir .*
Tetiklenme Koşulu: Bazı Bağlantı Tıklamaları
Click Protocol şu normal ifadeyle eşleşir: mailto|tel
Etiket Oluşturma
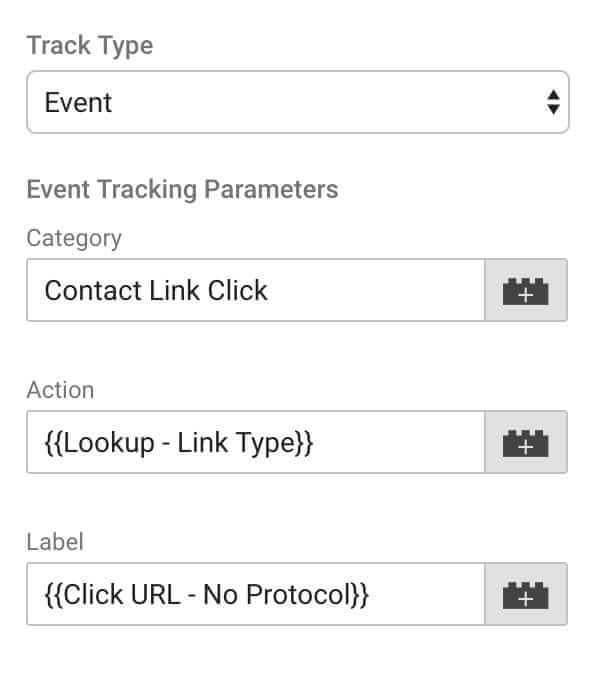
Etiket Adı: GA – Event – Contact Link Clicks
İzleme Türü: Etkinlik
Kategori: Contact Link Click
İşlem: {{Lookup – Link Type}}
Etiket: {{Click URL – No Protocol}}
Google Analytics Ayarları: {{Google Analytics ID’niz}}
Tetikleyici: Link Click – ‘tel’ Or ‘mailto’ Protocol
Yukarıdaki değişkenleri, tetikleyiciyi ve etiketi oluşturduktan sonra ilgili test sürecini başlatabilirsiniz. Bu event sadece mailto:mailadresiniz.com ve tel:05xxxxxxx şeklinde bulunan linklerin tıklanmasıyla tetiklenecektir.
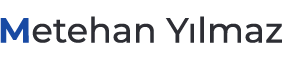

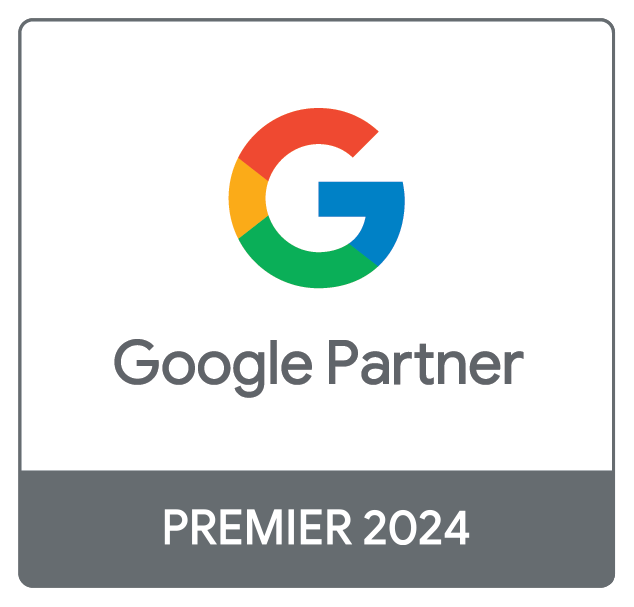
Emeğine sağlık ama sen de farketmişsindir. Çok fazla karışık. Google’ un paranoyak tüm hizmetleri gibi en basit bir buton tıklaması için bile çok fazla şey istiyor. Hiç gerek yok. Teşekkürler tekrar.