Google Tag Manager, Websitenize eklemeniz gereken scriptleri ve etiketleri tek bir yerden yönetmenizi sağlayan ücretsiz bir araçtır. Etiket yöneticisini kullanarak sitenize eklemeniz gereken tüm etiket ve kodları tek bir panel üzerinden ekleyebilir, hangi etiketlerin hangi koşullarda tetikleneceğine karar verebilirsiniz. Google Tag Manager, sadece Google ürünlerinin kullanımıyla sınırlı değildir. GTM’i kullanarak Criteo, Crazy Egg gibi 3.parti toolların entegrasyonlarını gerçekleştirebileceğiniz gibi custom html etiketleri de ekleyebilirsiniz. Aynı zamanda GTM kullanmak websitenizdeki etiketlerin karışıklığını da en aza indirecektir.
GTM etiketlerinizin kontrolünü kolaylaştırır. GTM kullanarak;
- Etiketlerinizin ne zaman tetikleneceğini seçebilir,
- Etiketlerinizin ne zaman tetiklenmeyeceğini belirleyebilir,
- Websitenizin hangi sayfalarında etiketlerinizin tetiklenip tetiklenmeyeceğini belirleyebilir,
- Websitenizde hangi olaylar olduktan sonra etiketlerinizin tetikleneceğini belirleyebilirsiniz.
Google etiket yöneticisi web sitesine erişimi olmayan pazarlamacılar için de büyük kolaylık sağlar. IT ekibini beklemeden hızlı ve kolay bir şekilde ilgili etiketleri yönetebilirsiniz. En basitinden GTM kullanmadan websitenizi izlediğinizi düşünün, küçük bir etkinlik oluşturmak için bile Google Analytics kodunda değişiklikler yapmanız için yeni bir sürece girmeniz gerekecekti.
Yazı İçeriği
ToggleGoogle Tag Manager Nasıl Çalışır?
Google Tag Manager, tek bir etiket üzerinden çalışır. Oluşturduğunuz etiketi websitenizin tüm sayfalarına eklemelisiniz. Ardından 3.parti etiketler dahil eklemek istediğiniz tüm etiketleri Google Tag Manager hesabınızdan ekleyebilirsiniz. Ayrıca bir Google Tag Manager hesabında birden fazla websitesi veya mobil uygulama için etiket oluşturabilirsiniz.
Google Etiket Yöneticisi 3 ana bölümden oluşur
Etiket: Genellikle JavaScript içeren kodları websitenize eklemenizi sağlar. GTM hesabınızda Container oluşturduktan sonra etiketlerinizi eklemeye başlayabilirsiniz. (AdWords dönüşüm izleme, Google Remarketing, Facebook Pixel, Criteo v.b) Tag Manager aynı zamanda custom html etiketlerinide destekler. Desteklenmeyen etiketler için Google Tag Manager yardım sayfasına göz atabilirsiniz.
Tetikleyiciler: Kısaca etiketlerinizin hangi sayfada, hangi koşullarda tetikleneceğini belirler. Örneğin AdWords dönüşümlerini takip edebilmek için websitenize ekleyeceğiniz kodun sadece teşekkürler sayfanızda tetiklenmesini sağlamalısınız.
Değişkenler: Tetikleyiciler tarafından kullanılan değerler için kullanılır. Etiket yöneticisi hesabınızda bir çok değişken standart olarak bulunduğu gibi kendi kurallarınıza göre yeni değişkenlerde tanımlayabilirsiniz.
GTM ile Google Analytics Kurulumu
Adım1: GTM hesabınızın anasayfasından yeni account sekmesine tıkayın. Ardından hesabınızın adını, ekleyeceğiniz websitesinin URL’ini bilgilerini doldurup hesabı oluşturun.
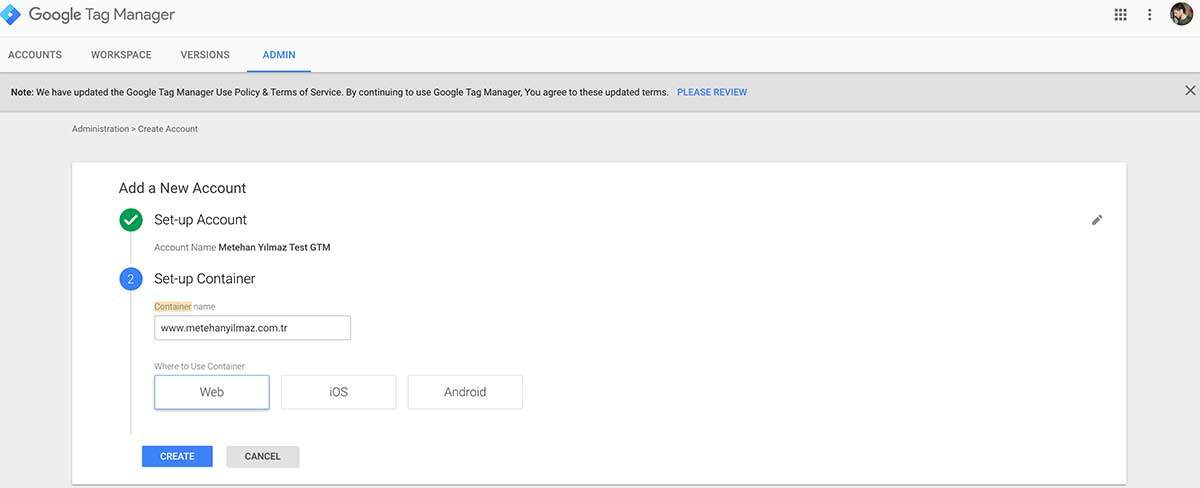
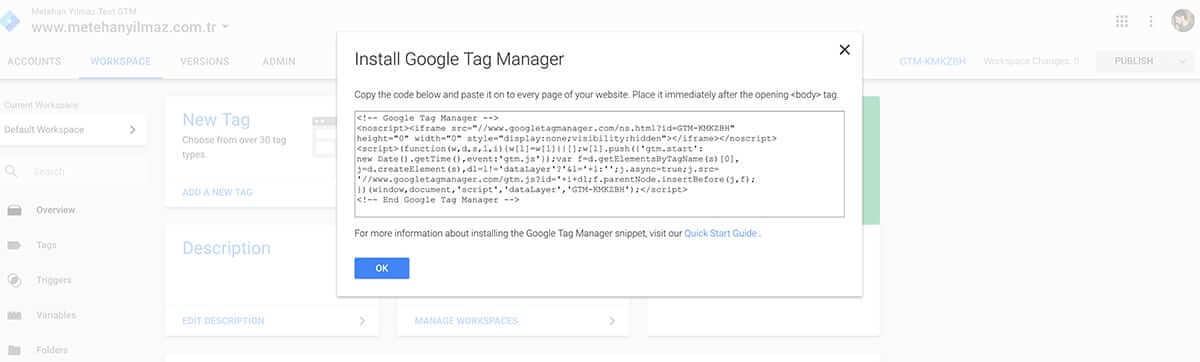
Adım2: Hesabı oluşturduğunuz zaman web sitenize eklemeniz için aşağıdaki gibi bir kod alacaksınız. Size verilen kodu websitenizin tüm sayfalarına eklemeniz gerekmektedir. Kodun body etiketi içine eklendiğinden emin olmalısınız.
<!-- Google Tag Manager -->
<noscript><iframe src="//www.googletagmanager.com/ns.html?id=GTM-XXXXXXX"
height="0" width="0" style="display:none;visibility:hidden"></iframe></noscript>
<script>(function(w,d,s,l,i){w[l]=w[l]||[];w[l].push({'gtm.start':
new Date().getTime(),event:'gtm.js'});var f=d.getElementsByTagName(s)[0],
j=d.createElement(s),dl=l!='dataLayer'?'&l='+l:'';j.async=true;j.src=
'//www.googletagmanager.com/gtm.js?id='+i+dl;f.parentNode.insertBefore(j,f);
})(window,document,'script','dataLayer','GTM-KMKZBH');</script>
<!-- End Google Tag Manager -->Adım3: Sıra geldi Google Analytics hesabı oluşturmaya. GTM kodunuzu websitenizin tüm sayfalarına ekledikten ve gerekli kontrolleri yaptıktan sonra Google Analytics‘te oturum açın. Hesabınızın yönetici bölümünden yeni hesap ekle sekmesine tıklayın.
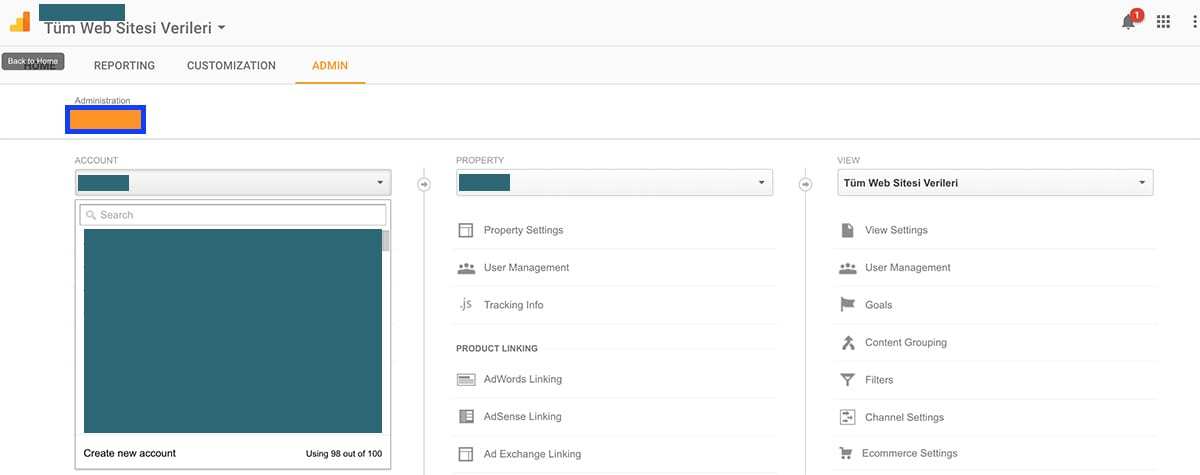
Adım4: Ardından izlemek istediğiniz websitesi ile ilgili bilgileri ekleyip Google Analytics kodunu alabilirsiniz.

- a: Neyi izlemek istediğinizi seçin.
- b: Hesabınızın adını belirleyin
- c: Websiteniz için bir ad yazın
- d: Websitenizin URL’ini girin
- e: Bir kategori seçin
- f: Raporlamada kullanılacak zaman dilimini seçin ve Analytics kodunu al butonuna tıklayın.
Google Analytics size aşağıdaki gibi bir ID ve kod verecektir.
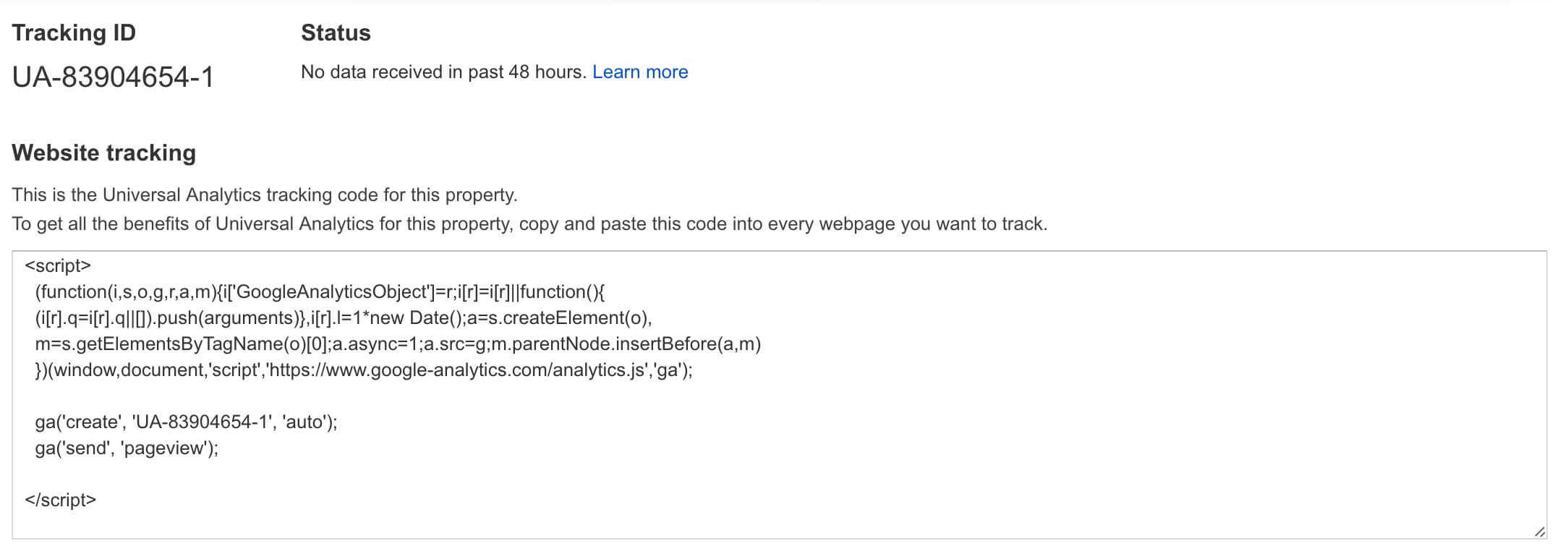
Aşama 3 ve 4’te standart olarak Google Analytics kurduk, eğer Google Tag Manager kullanmasaydık yukarıda verilen kodu websitesinin tüm sayfalarına eklediğinizde Google Analytics hesabınız çalışmaya başlayacaktı. Fakat biz ilk iki adımda websitemize bir GTM etiketi yüklediğimizden dolayı Google Analytics kodunu siteye eklemeyeceğiz. Burada tek ihtiyacımız olan Google Analytics’in bize vermiş olduğu benzersiz Tracking ID (izleme kimliği) olacaktır.
Adım5: İzleme kimliğinizi aldıktan sonra Google Tag Manager hesabınızda etiket oluşturmaya başlayabiliriz. GTM hesabınızın ana ekranından “Yeni Etiket” sekmesine tıklayın. Açılan ekranda Etiket ayarları ve tetikleyiciyi seçeceğiniz bölüm gelecek.
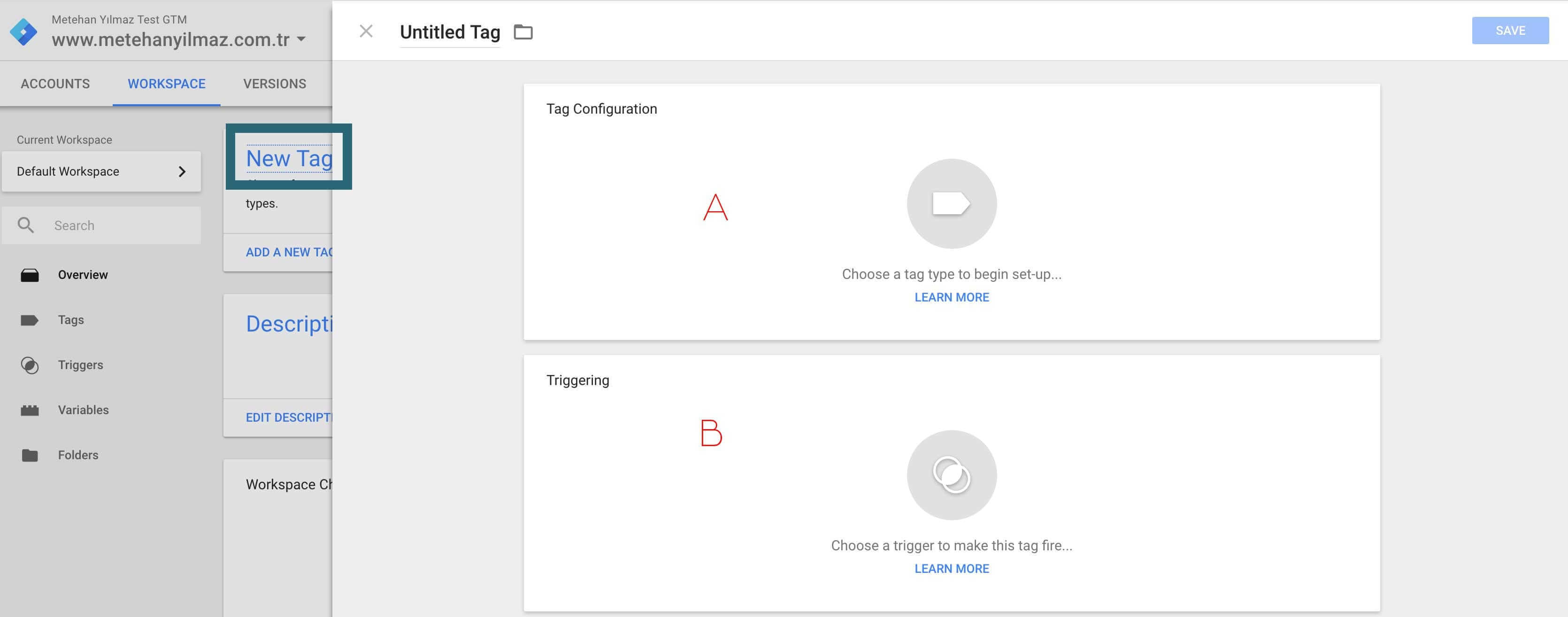
a.Etiketin yapılandırılması: Etiketi yapılandırmak için üzerine tıklayın, ardından (sağda açılan menüden) Universal Analytics‘i seçin. Daha sonra gelen ekranda sizden İzleme Kimliğinizi girmeniz istenecek. Google Analytics hesbınızın izleme kimliğini buraya ekleyin.
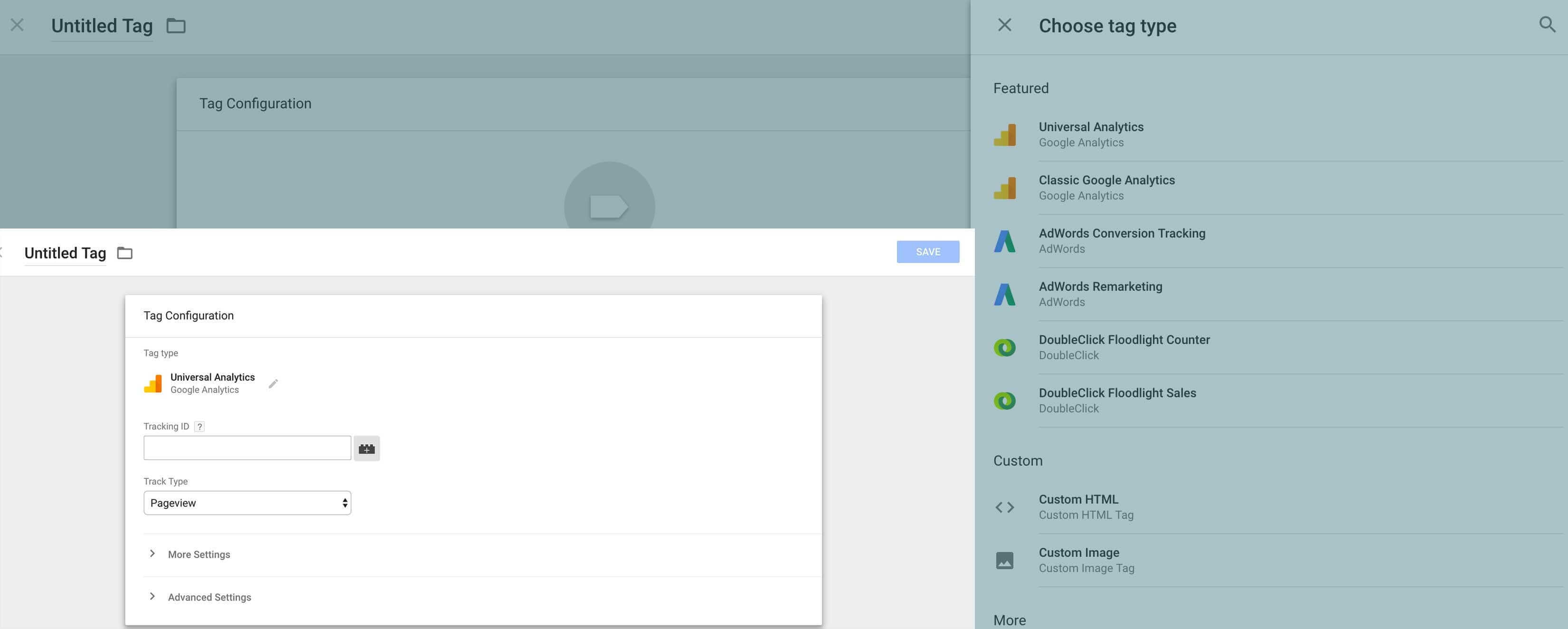
b.Tetikleyici: Etiketinizi yapılandırdıktan hemen sonra bir tetikleyici belirlemelisiniz. Yani sisteme Google Analytics’i hangi koşullarda, sayfalarda etkin olacağını söyleyeceğiz. Google Analytics etiketini tüm sayfalarda aktif etmelisiniz. Tetikleyici kutusunun üzerine tıklayıp Tüm Sayfalar‘ı seçin ve sağ üstten etiketi kaydedin. Etiketi kaydetmeye çalıştığınızda sistem sizden etikete bir isim vermenizi isteyecek, buraya Google Analytics Tag gibi etiketin ne olduğu anlatan bir şey yazabilirsiniz.

Adım6: Her şey tamam. Artık GTM hesabının sağ üst sekmesinden etiketi yayınlayarak Google Analytics hesabınızın verileri toplamasını sağlayabilirsiniz. Aynı zamanda etiketi doğru bir şekilde ekleyip eklemediğinizi kontrol etmek için önizleme modunu aktif edebilirsiniz.
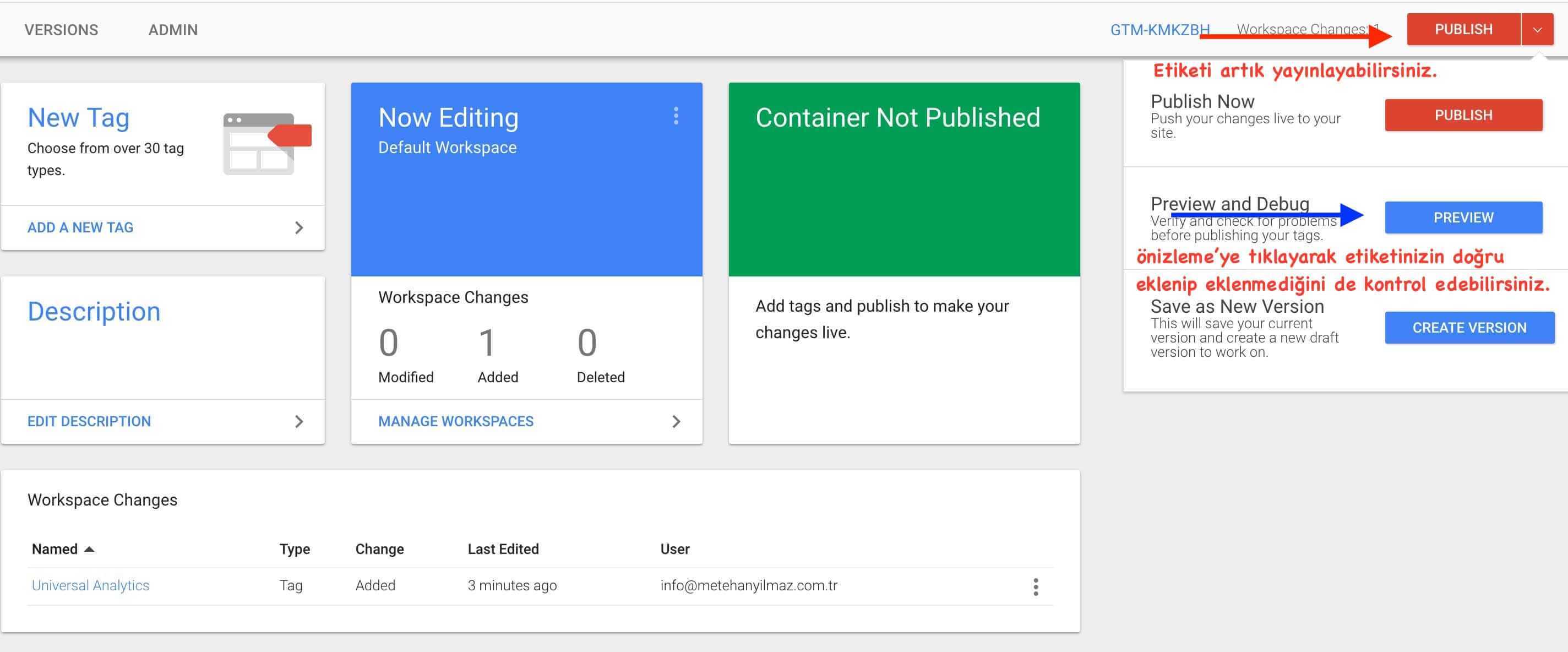
GTM ile Ads Dönüşüm Takibi
Adım1: Google AdWords hesabınızda oturum açtıktan sonra, üst menüde bulunan ayarlar sekmesinin altından dönüşümleri seçin.
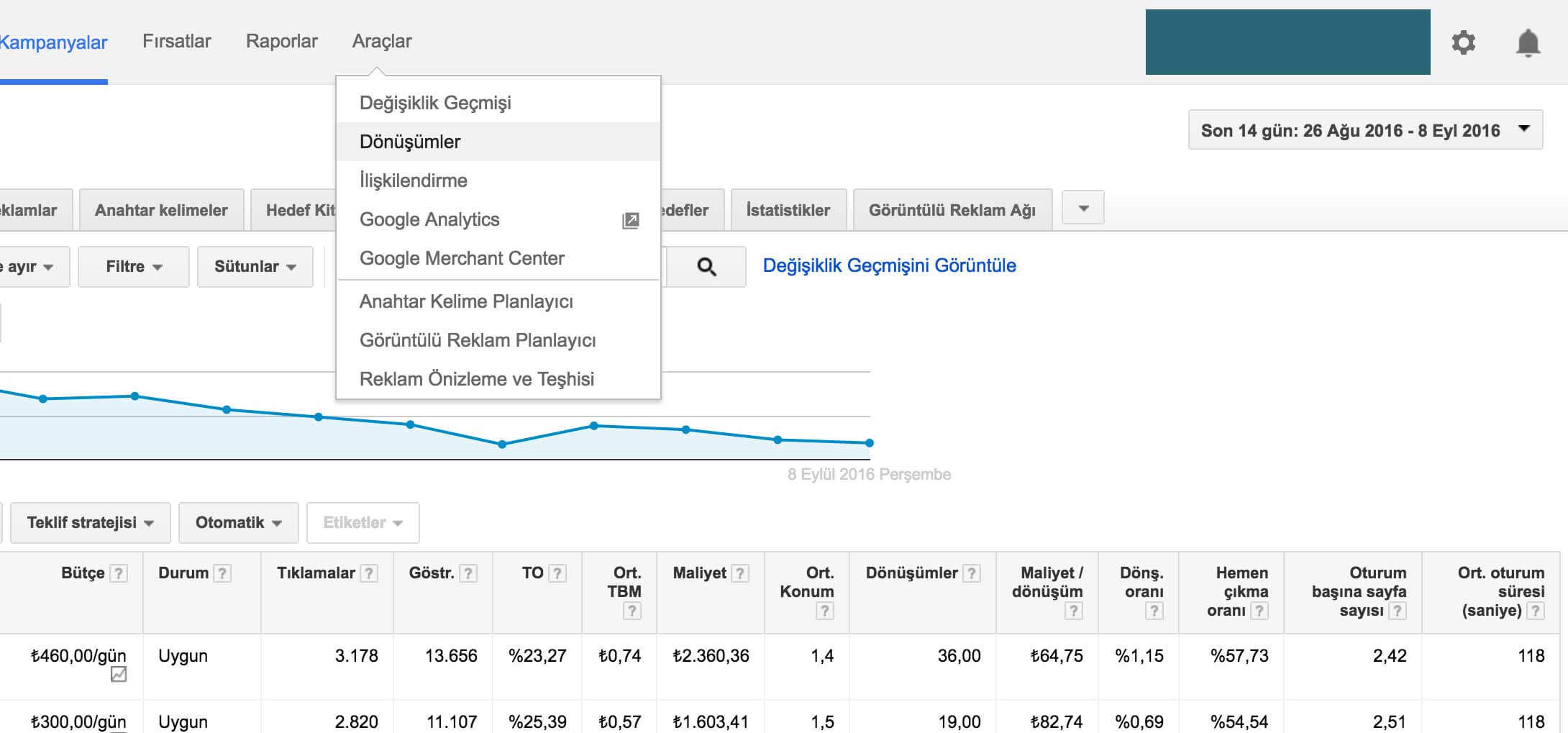
Adım2: Dönüşümler anasayfasını açtıktan sonra dönüşüm ekle sekmesine tıklayın.

Adım3: Eklemek istediğiniz dönüşüm türünü seçin. Biz örneğimize websitesi üzerinden satışları ölçmeyi ele alacağız. Bu yüzden websitesini seçiyoruz.
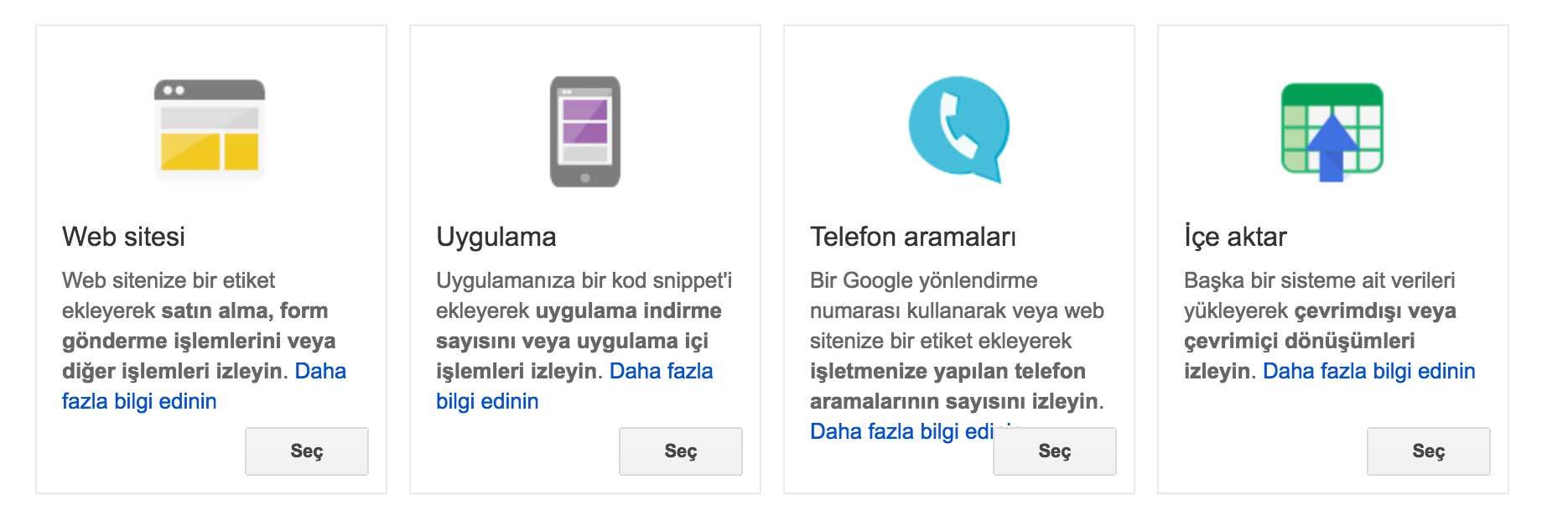
Adım4: Karşınıza izlemek istediğiniz dönüşümün ayarlarını belirleyeceğiniz ekranı doldurmalısınız.
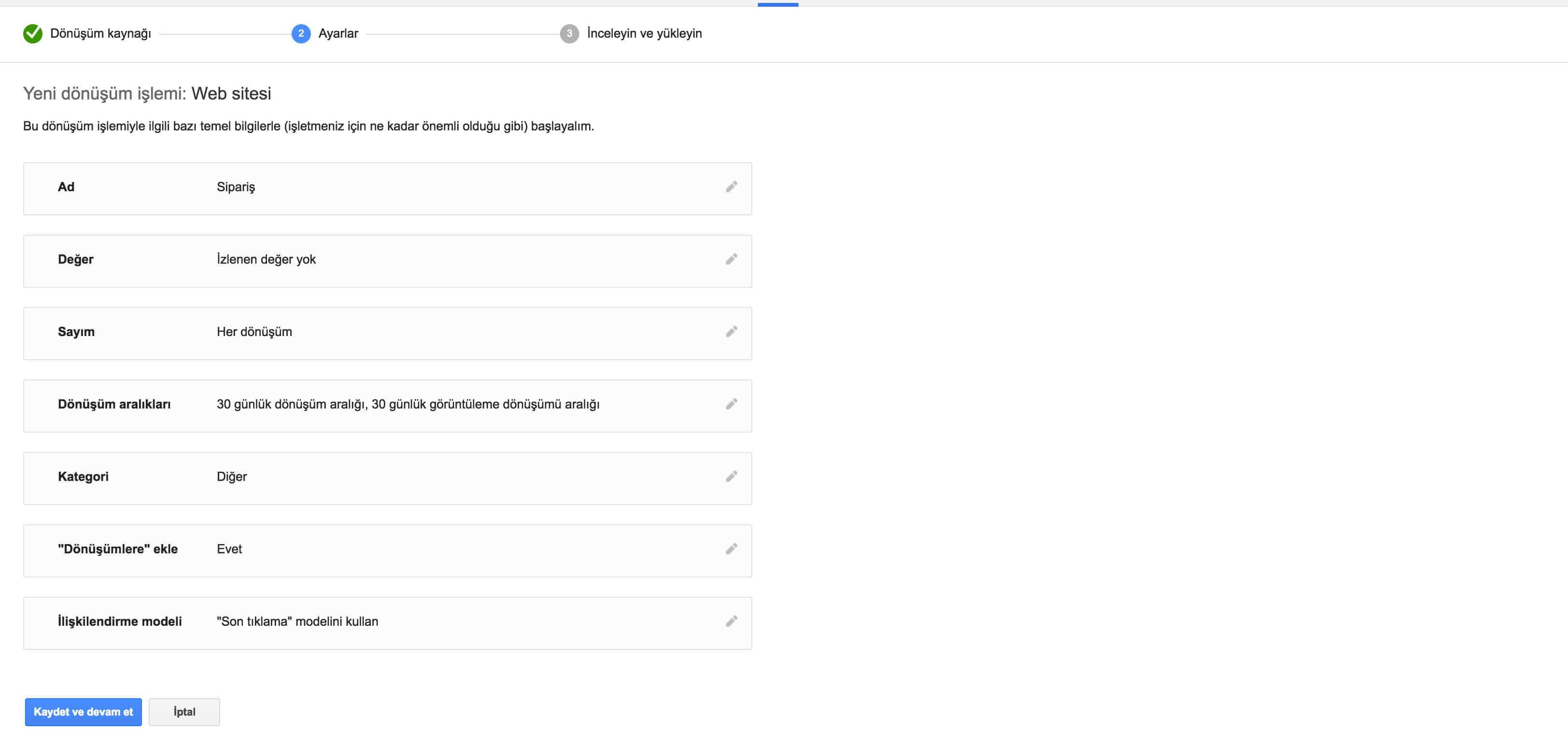
- Ad: Dönüşüme vereceğiniz adı girin.
- Değer: Dönüşümlerinize bir değer vermek istiyorsanız burada belirtebilirsiniz.
- Sayım: Dönüşümleri nasıl saymak istediğinizi belirleyin.
- Dönüşüm Aralığı: Dönüşümlerin hangi süreyle sayılacağını ayarlayın.
- Kategori: Dönüşümün türünü belirleyin. (satış, kayıt v.b)
- Dönüşümlere ekle: AdWords metriklerine dönüşümleri ekler.
- İlişkilendirme modeli: Dönüşümleri hangi ilişkilendirme modeline göre sayacağını belirler.
Adım5: Dönüşüm ayarlarını doldurduktan sonra dönüşüm kodunuzu oluşturabilirsiniz. AdWords dönüşümlerini izlemek için bize google_conversion_id ve google_conversion_label değerleri gerekiyor. Bu değerleri bir yere alıyoruz.
conversion id = 1023998463
conversion label: DEIBCPSbimoQv_Jg6AM
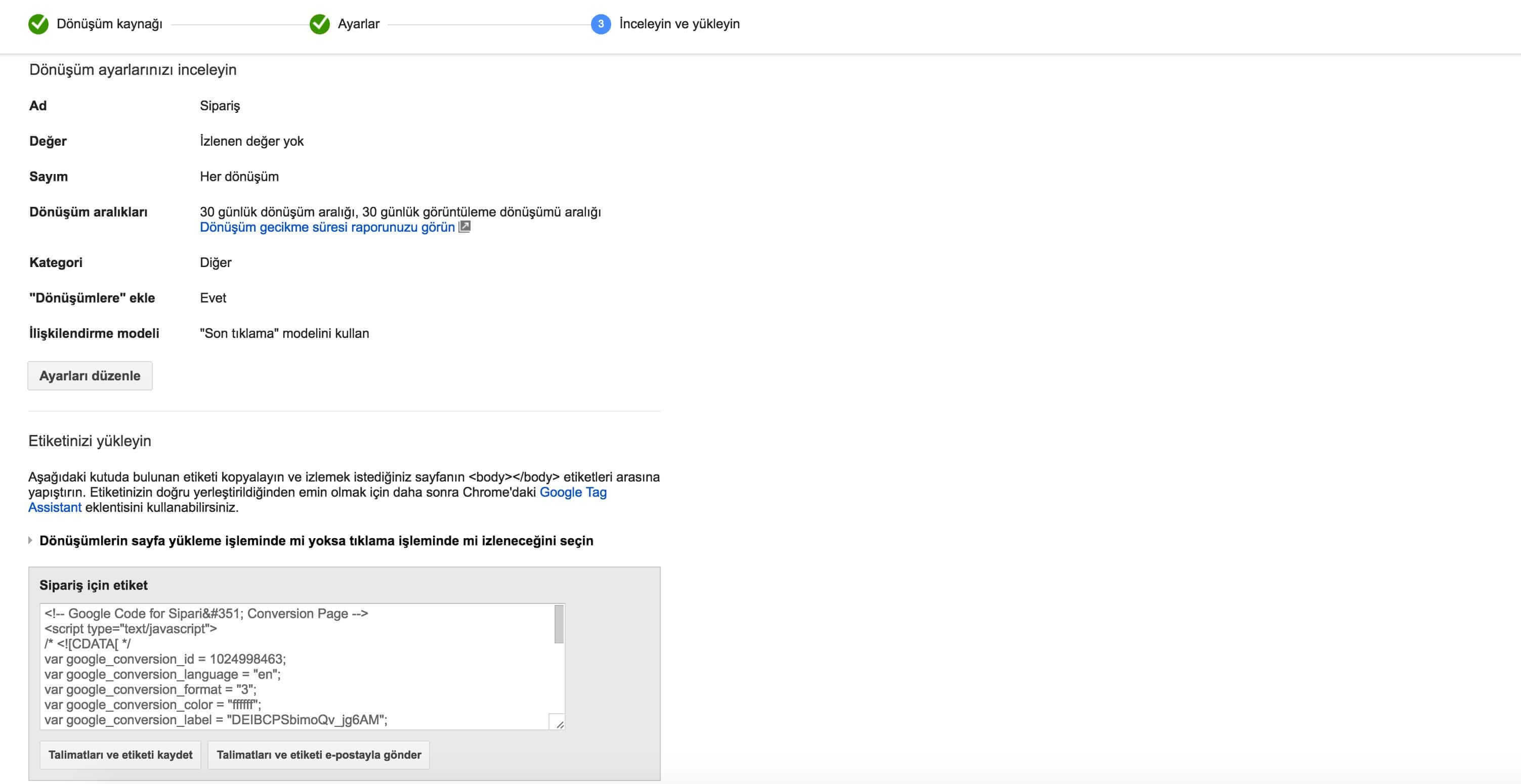
Adım6: Bu aşamadan sonra Google Tag Manager üzerinden işlemlere devam edeceğiz. GTM hesabınızı daha önce kurmadıysanız GTM ile GA kurulumu yazısının ilk iki adımını yerine getirmelisiniz.
Google Tag Manager hesabınıza giriş yapıp yeni etiket ekleme sekmesine tıklayın. Hemen arkasından etiketi yapılandırmaya ve tetikleyicileri belirlemeye başlayabilirsiniz.

6.a.Tetikleyici belirleme: Dönüşüm etiketini kullanıcıların dönüşümü tamamladıktan sonra yönlendirildiği teşekkürler sayfasında tetiklenecek şekilde ayarlamalısınız.
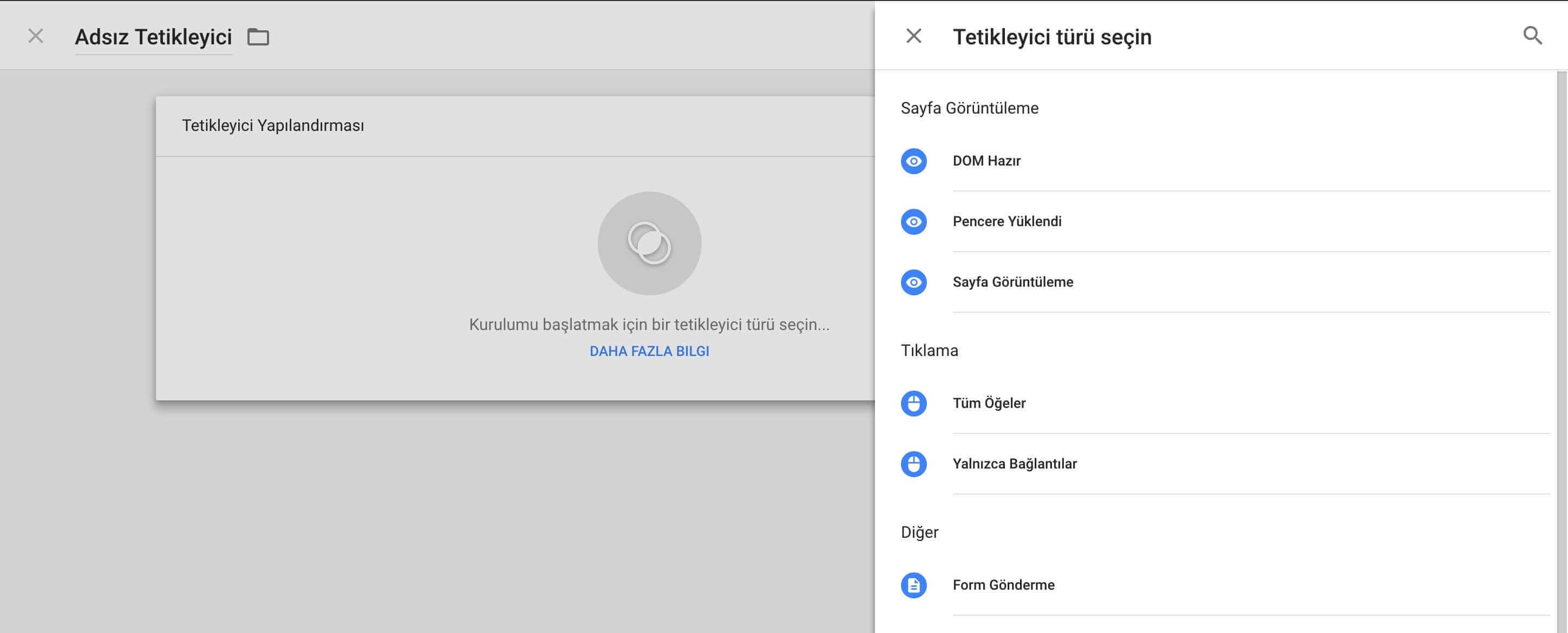
Tetikleyiciyi düzenle dedikten sonra sayfa görüntülemeyi seçiyoruz. Ardından hangi sayfada tetikleneceğini belirtip, kaydedin. (teşekkürler sayfanız buraya gelecek)
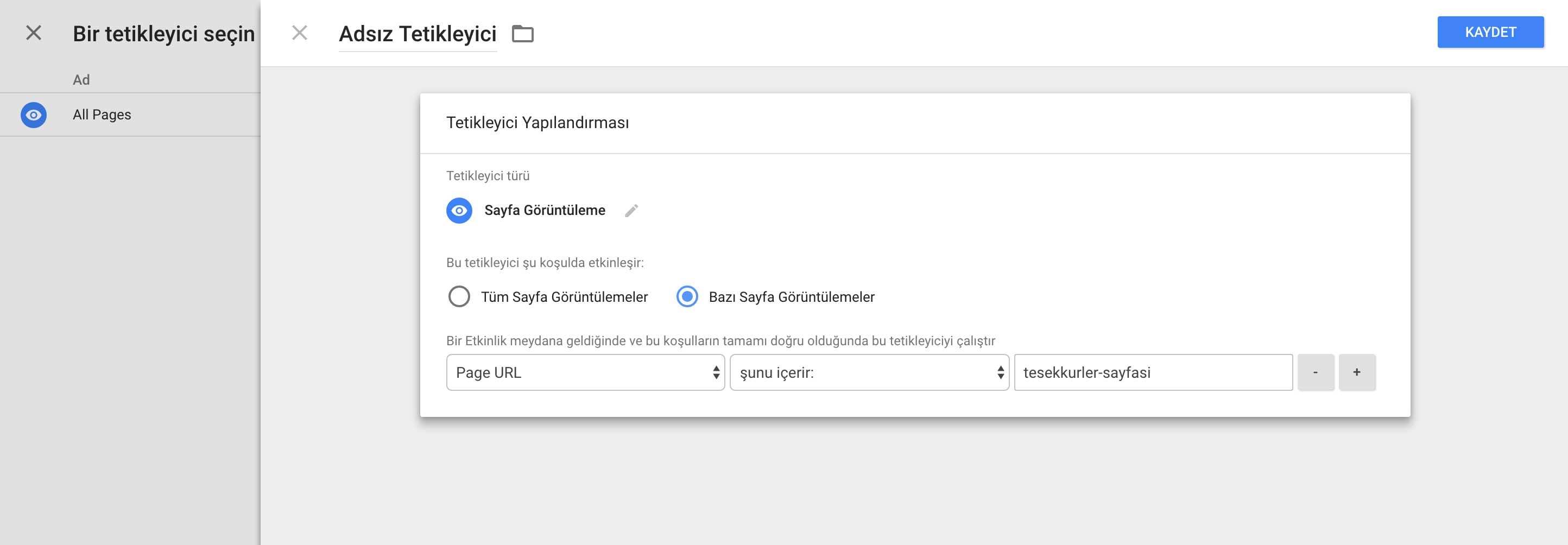
6.b.Etiketin Yapılandırılması: Daha sonra etiket yapılandırmasına tıklayın ardından Adwords dönüşüm izlemeyi seçin.
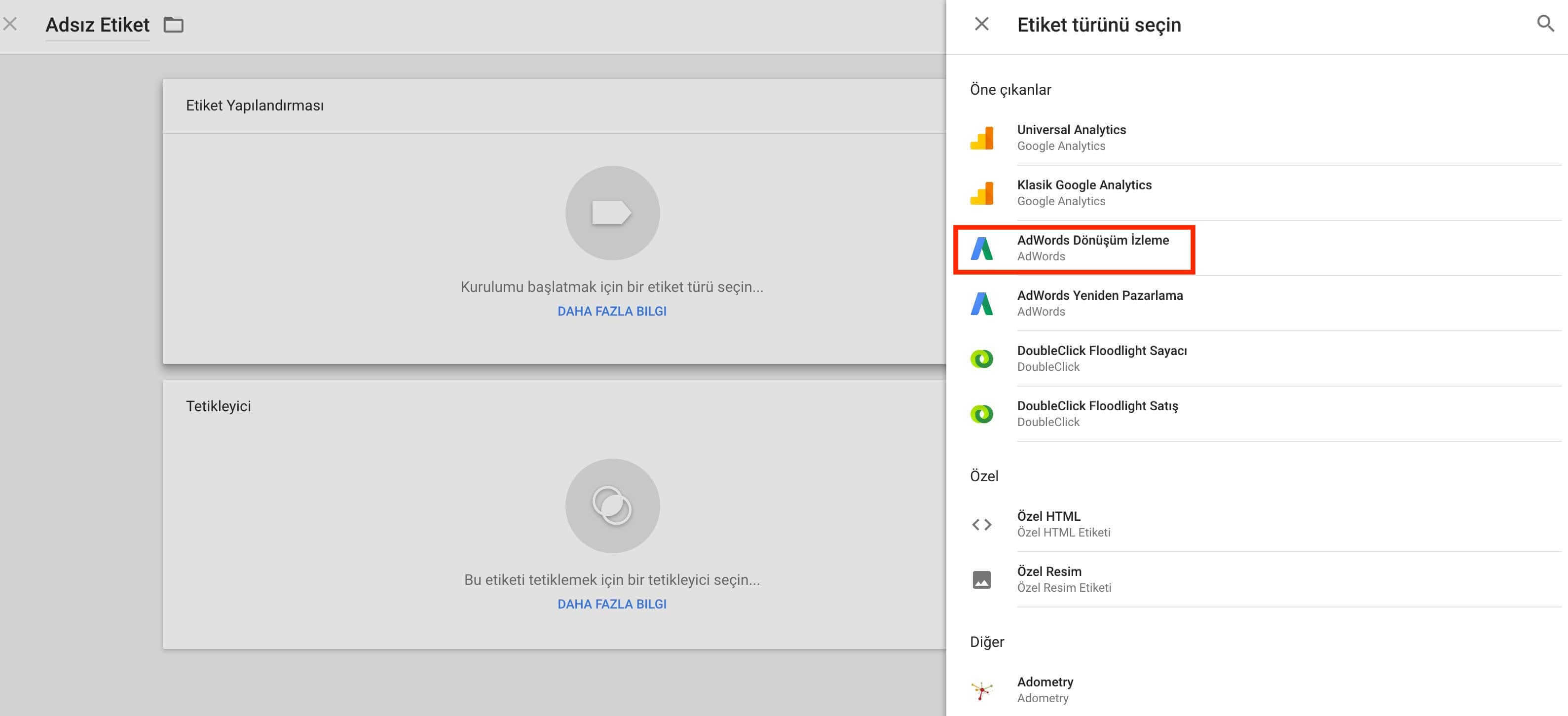
Daha sonra, daha önce AdWords panelinden aldığımız conversion id = 1023998463 ve conversion label: DEIBCPSbimoQv_Jg6AM’i buraya ekliyor ve etiketi kaydediyoruz.
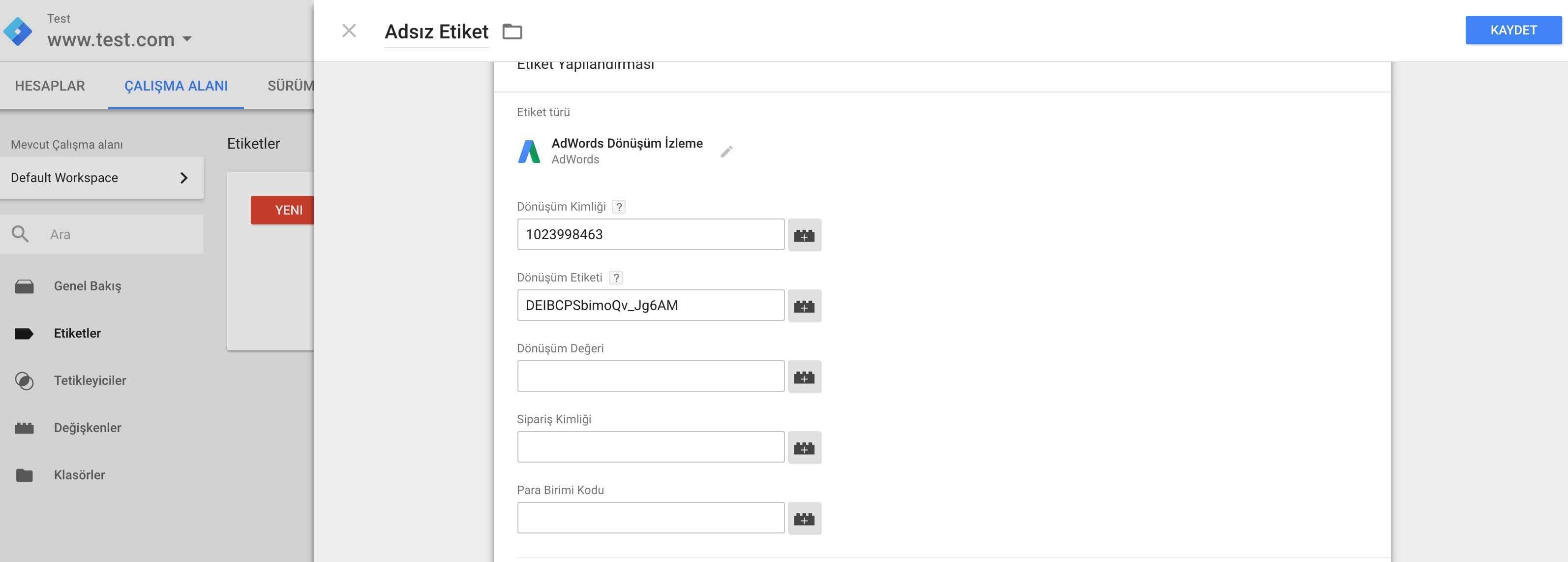
Adım7: Oluşturduğunuz etiketi artık yayınlayabilirsiniz. Her yeni etiketi yayınladığınızda mutlaka ön izleme modunda bir test yapmanızı tavsiye ederim.
GTM ile AdWords Remarketing Kurulumu
Bu maddede örnek olarak website ziyaretleri üzerinden gideceğim. Websitesini ziyaret etmiş kullanıcıları hedeflemek için oluşturacağımız kampanyalarda bu yapıyı kurabilirsiniz.
Adım1: Google AdWords hesabınızda oturum açtıktan sonra, sol tarafta bulunan sekmelerden hedef kitlelere girin. Sizi oluşturacağınız yeniden pazarlama listesinin yapısının nasıl olacağına dair bilgileri içeren bir ekran karşılayacak. Sizi karşılayan ekranda “web sitesini ziyaret edenler” maddesinin hemen altında bulunan “yeniden pazarlamayı ayarla” butonuna tıklayın.
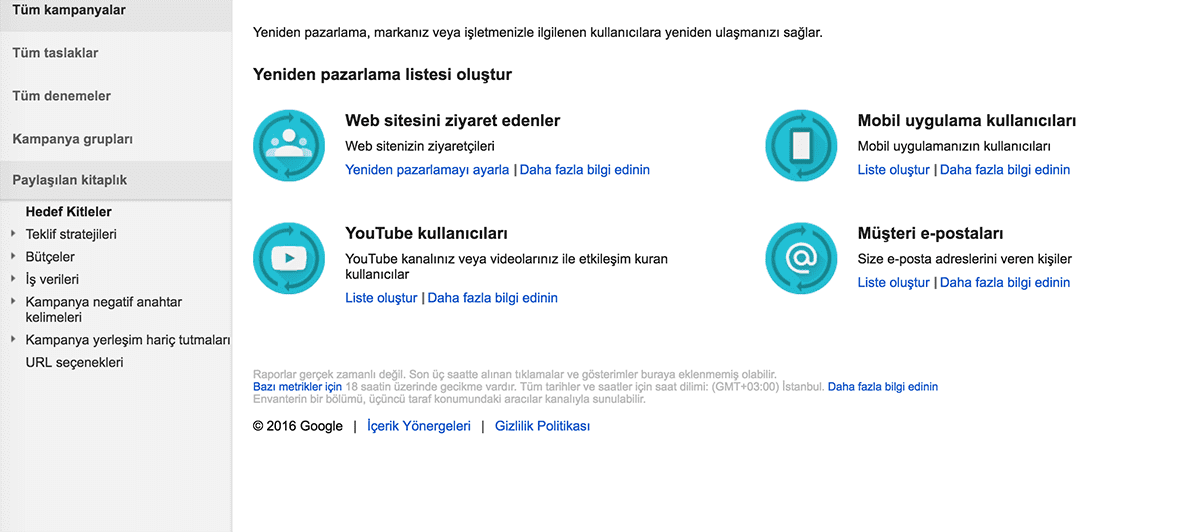
Adım2: Daha sonra yeniden pazarlama kampanyanızın amacına yönelik bilgileri içeren bir ekranla karşılaşacaksınız. Burada Dinamik reklamlar kullan kutusunu boş bırakıp devam ediyoruz.
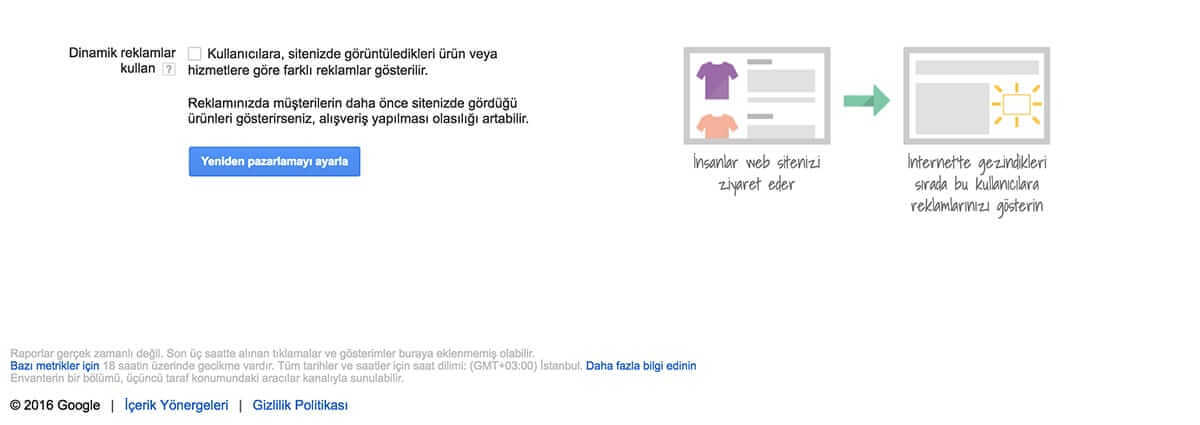
Adım3: Ardından sistem size bir yeniden pazarlama etiketi verecek. Aşağıda kodda bulunan conversion id’yi alıyoruz (var google_conversion_id = 869387180;)
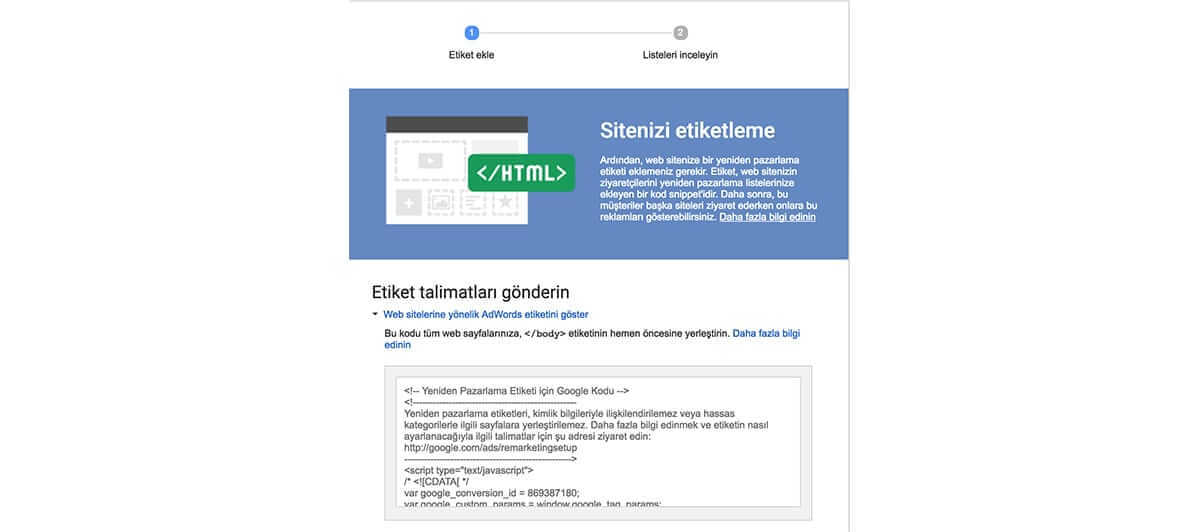
Adım4: Bundan sonra işlemlere Google Tag Manager hesabı üzerinden devam edeceğiz. Google Tag Manager hesabı üzerinden oturum açtıktan sonra yeni etiket ekliyoruz. Sağ tarafta çıkan listeyen AdWords Yeniden Pazarlama’yı seçip, AdWords panelinden almış olduğumuz conversion_id’yi buraya yazıyoruz.
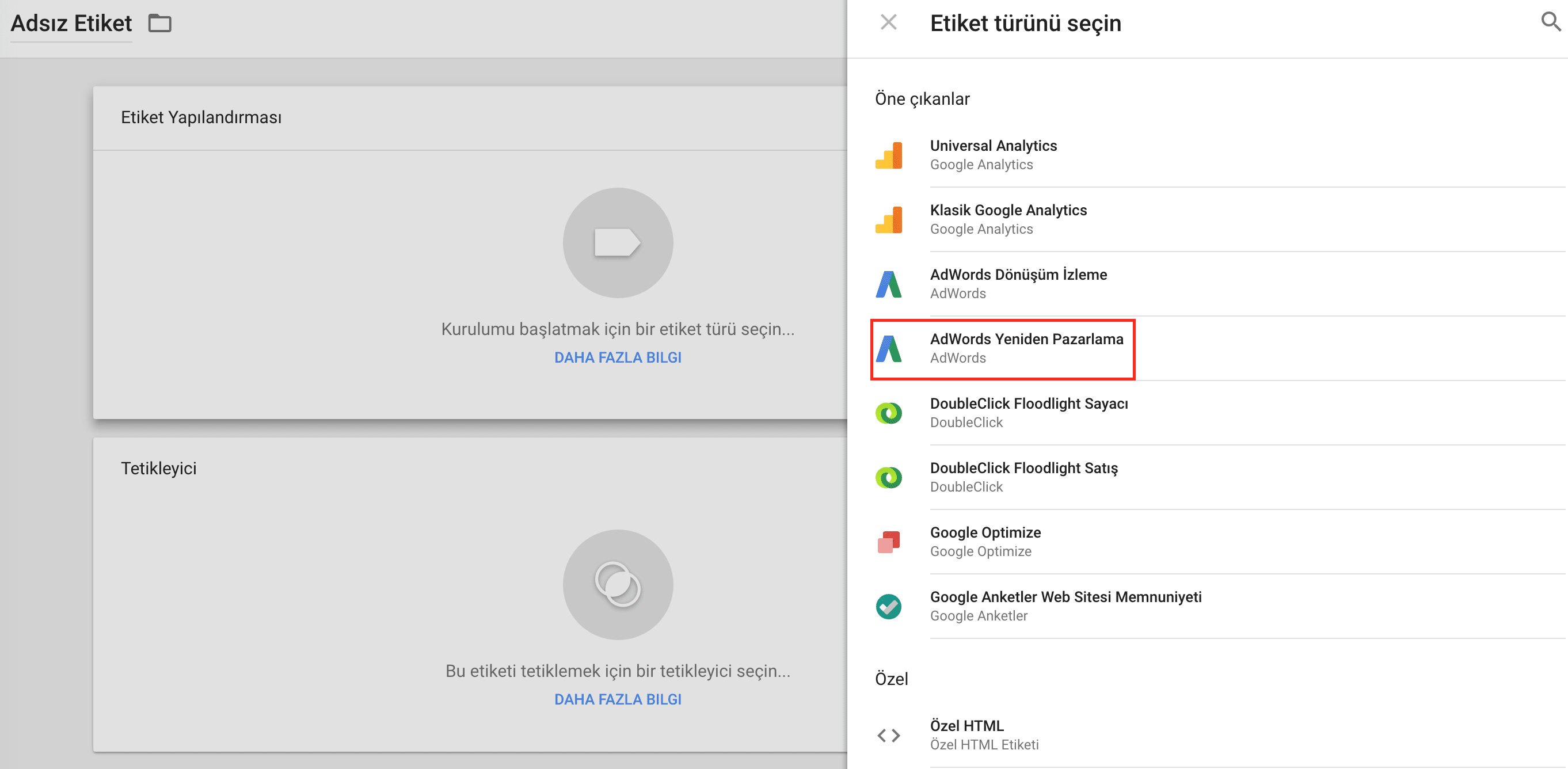
Adım5: Son olarak bu etiketin hangi sayfalarda etkin olacağını belirten tetikleyiciyi oluşturup, tetikleyiciyi yayınlayabilirsiniz.
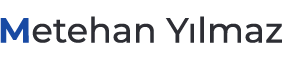


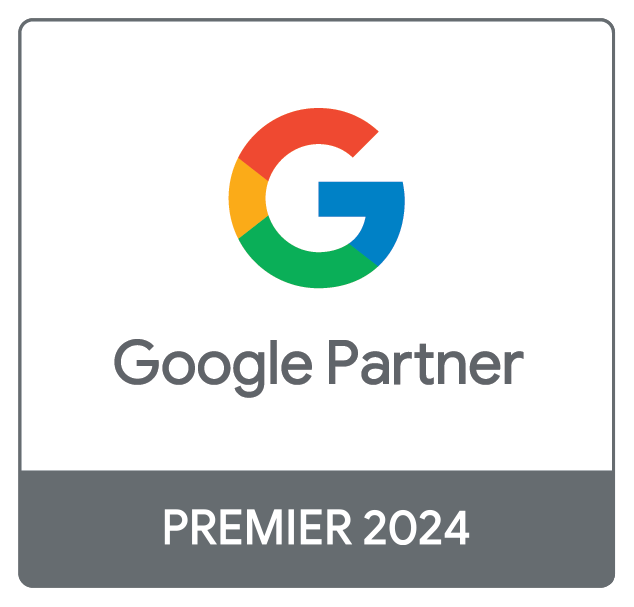
Güzel bir yazı olmuş Ellerine Sağlık 🙂
Çok teşekkürler 🙂
Güzel bir yazı olmuş Ellerine Sağlık 🙂
Çok teşekkürler 🙂
verımlı bır yazı olmus tesekkurler